Niemand würde unbearbeitetes Rohmaterial auf YouTube veröffentlichen. Egal, ob du ein Video-Tutorial auf YouTube teilen oder ein YouTube-Inhaltsersteller in deiner Nische werden willst, die Bearbeitung von YouTube-Videomaterial, um es ansprechend zu gestalten, ist der allererste Schritt auf dem Weg zum YouTube-Erfolg. In diesem Artikel zeigen wir Ihnen zwei Wege wie sie YouTube-Videos online bearbeiten und damit tollen Erfolg haben können. Gerade für KMU sind Videos ein gutes Marketing Instrument.
Wie man YouTube-Videos online bearbeitet
Wenn du also neu in der Bearbeitung von YouTube-Videos bist, zeigen wir dir in diesem Tutorial, wie du ein YouTube-Video mit dem integrierten Video-Editor von YouTube und einem funktionsreichen Online-Video-Editor online bearbeitest, und bieten dir den besten YouTube-Video-Bearbeitungsworkflow.
So bearbeiten Sie YouTube-Videos mit dem nativen YouTube-Video-Editor
Wenn Sie ein einfaches Videoprojekt haben oder YouTube-Videos bearbeiten möchten, die bereits auf YouTube veröffentlicht wurden, dann ist der YouTube-eigene Video-Editor die beste Wahl, denn Sie müssen ihn nicht herunterladen, um ihn zu bearbeiten, und er ist 100% kostenlos. YouTube-Videos online bearbeiten ist also keine Frage des Geldes!
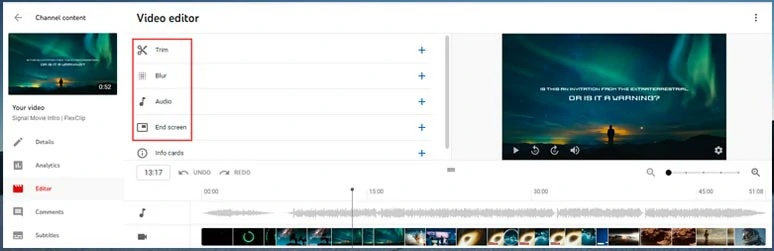
YouTube-Video mit dem YouTube-Video-Editor bearbeiten
Mit dem YouTube-Video-Editor können Sie 4 wichtige Videobearbeitungen vornehmen:
- Schneiden und teilen Sie YouTube-Videos.
- Verwischen Sie Gesichter und Teile des YouTube-Videos.
- Musik und Soundeffekte für YouTube-Videos hinzufügen.
- Endbildschirm zum YouTube-Video hinzufügen.
Wenn Sie ein aufgezeichnetes Live-Stream-YouTube-Video bearbeiten möchten, können Sie in YouTube Studio auf “Inhalt” klicken und die Registerkarte “Live” wählen, um das Video auszuwählen, das Sie bearbeiten möchten. Für YouTube-Partner können Sie sogar eine bestimmte Anzeige löschen oder an eine andere Stelle in Ihrem YouTube-Video verschieben.
1. YouTube-Video zuschneiden und teilen
Gehen Sie zu Ihrem YouTube-Kanal > suchen Sie ein Video, das Sie bearbeiten möchten > klicken Sie auf Video bearbeiten > klicken Sie auf den Editor im linken Menü. Dadurch wird der YouTube-Video-Editor geöffnet.
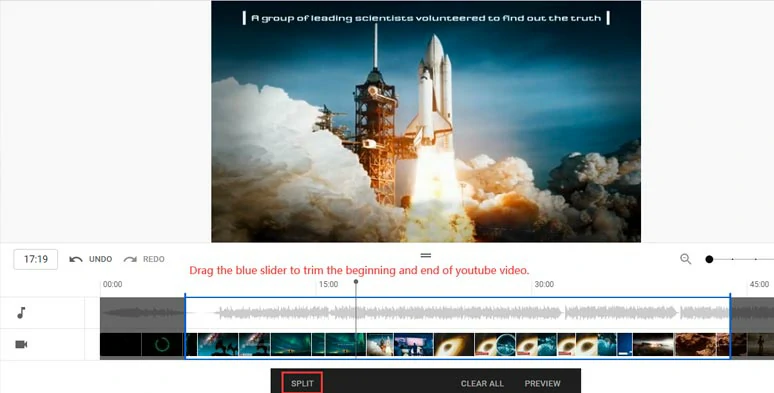
Ein YouTube-Video mit dem YouTube-Video-Editor schneiden oder teilen
YouTube-Video zuschneiden: Klicken Sie auf die Schaltfläche Trimmen, können Sie den blauen Schieberegler ziehen, um den Anfang und das Ende Ihres YouTube-Videos zu trimmen.
YouTube-Video teilen: Wenn Sie die Mitte des Videos abschneiden möchten, können Sie den Abspielkopf bewegen und auf das Werkzeug “Teilen” klicken. Dann wird Ihr Video in zwei Teile geteilt. Dann können Sie den Schieberegler ziehen, um es zu trimmen.
2. Unschärfe YouTube Video
Klicken Sie auf die Schaltfläche “+” auf der Registerkarte “Weichzeichnen”. Sie haben zwei Möglichkeiten, ein YouTube-Video weichzuzeichnen:
Gesichtsunschärfe: YouTube erkennt automatisch alle Gesichter, die im Video erscheinen. Sie können auswählen, welches Gesicht unscharf sein soll, oder alle Gesichter unscharf machen. Ein unscharfes Overlay wird über die ursprüngliche Video-Timeline gelegt, Sie können es zuschneiden, um seine Dauer zu kontrollieren.
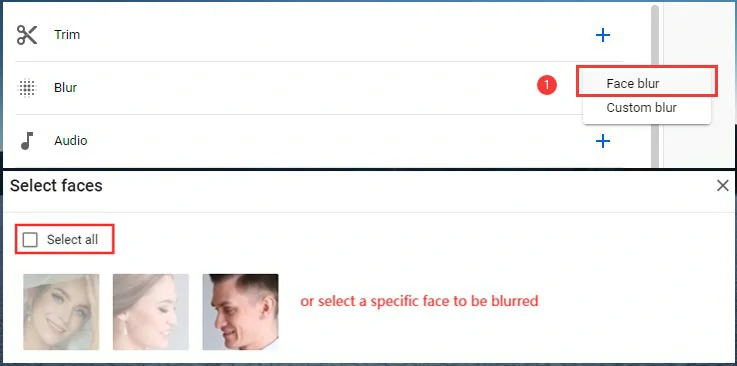
Gesichtsunschärfe-Funktion im YouTube-Video-Editor
Benutzerdefinierte Unschärfe: Sie können die Form der Unschärfe-Videoüberlagerung anpassen, z. B. Rechteck und Oval, oder die Funktion “Objekt verfolgen” verwenden, um ein sich bewegendes Objekt im YouTube-Video unscharf zu machen. Wenn es sich um ein unbewegtes Objekt wie ein Autokennzeichen oder eine Adresse handelt, können Sie “Position der Unschärfe fixieren” wählen und den Unschärfebereich ziehen, um das Objekt unscharf zu machen. Ziemlich praktisch.
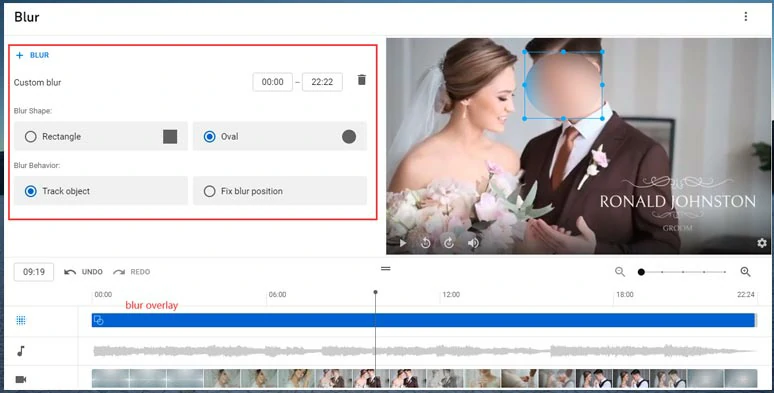
Benutzerdefinierter Weichzeichner des YouTube-Videoeditors
Wenn Sie einen Weichzeichnermodus angewendet haben, können Sie die Überlagerung der Unschärfe zuschneiden, um ihre Dauer zu bestimmen. Wenn Ihnen die Position der Unschärfe nicht gefällt, können Sie sie auch löschen.
3. Audio zu YouTube-Video hinzufügen
Klicken Sie auf der Registerkarte Audio auf die Schaltfläche “+” > dann können Sie in der Audiobibliothek von YouTube nach lizenzfreier Musik und Soundeffekten suchen.
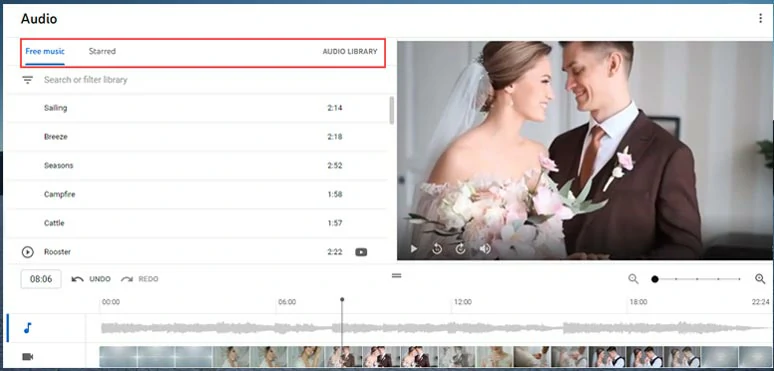
Hinzufügen von lizenzfreiem Audio aus der YouTube-Audiobibliothek
Sie können auch auf die Registerkarte “Audiobibliothek” klicken, um die Vollversion zu öffnen und nach weiteren kostenlosen Musikstücken und SFX zu suchen. Sobald Sie ein ideales Musikstück gefunden haben, können Sie auf das “Stern”-Symbol klicken, und diese Musik wird zu Ihrer Lieblingssammlung im Video-Editor hinzugefügt.
Klicken Sie auf die Schaltfläche “Hinzufügen”. Die Musik oder SFX werden der Zeitleiste hinzugefügt.
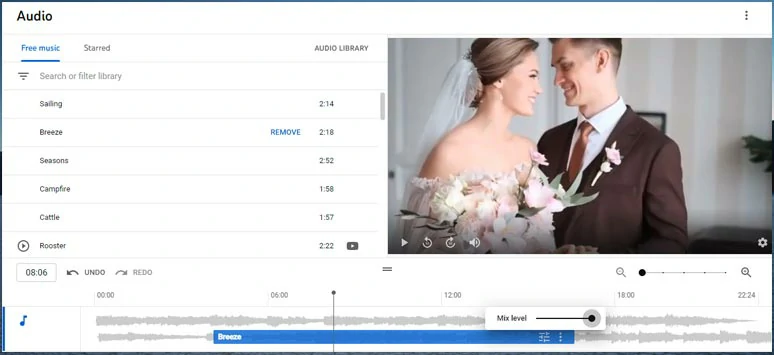
Hinzufügen und Anpassen der Lautstärke und Dauer des Tons im YouTube-Videoeditor
Sie können auch den Schieberegler des Tons ziehen, um ihn zu trimmen.
Klicken Sie auf “Mischpegel anpassen”, um die Lautstärke der Musik einzustellen.
Klicken Sie auf die drei Punkte, um die Lizenzinformationen zu überprüfen oder den hinzugefügten Ton zu entfernen.
Auf YouTube können Sie auch mehrere Audiospuren in die Zeitleiste einfügen.
4. Endbildschirm zum YouTube-Video hinzufügen
Das Hinzufügen eines Endbildschirms zu Ihrem Youtube-Video ist eine gute Möglichkeit, die Betrachtungsdauer zu verlängern. Nur Videos, die mindestens 25 Sekunden oder länger sind, eignen sich für das Hinzufügen eines Endbildschirms. YouTube bietet Ihnen 6 Möglichkeiten, einen Endbildschirm zu Ihren YouTube-Videos hinzuzufügen:
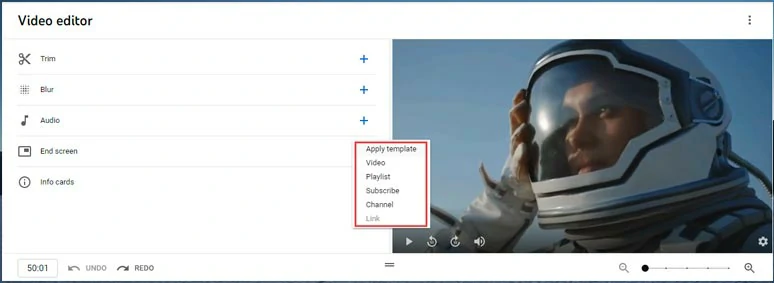
Hinzufügen eines Endbildschirms zum YouTube-Video mit dem YouTube-Video-Editor
Wenden Sie eine Endbildvorlage an.
Sobald Sie diese Option auswählen, stehen Ihnen einige voreingestellte Vorlagenlayouts zur Verfügung; Sie können die Länge des Endbildschirms durch Ziehen zuschneiden oder ein YouTube-Video Ihrer Wahl importieren.
Fügen Sie ein Video für den Endbildschirm hinzu.
Fügen Sie eine Wiedergabeliste für den Endbildschirm hinzu.
Endbildschirm zu einem anderen YouTube-Kanal hinzufügen.
Fügen Sie einen Link zum Endbildschirm hinzu.
5. Speichern Sie die Bearbeitungen
Klicke auf die Schaltfläche “Speichern”, um deine Änderungen zu speichern, oder klicke auf die drei Punkte in der oberen rechten Ecke, um es als neues Video zu speichern. YouTube wird dann automatisch Ihre Speicherung verarbeiten und den Zuschauern die neueste Version Ihres Videos anzeigen.
Wenn Ihnen die Funktionen des integrierten Videoeditors von YouTube zu begrenzt sind, ist FlexClip eine perfekte Alternative für die Bearbeitung von YouTube-Videos. Es ist ein funktionsreicher Online-YouTube-Videomacher, der Ihre YouTube-Videos auf die nächste Stufe hebt, ohne dass ein Software-Download oder Erfahrung in der Videobearbeitung erforderlich ist.
Bearbeiten Sie Ihr Filmmaterial in überzeugende YouTube-Videos mit FlexClip online.
Mit FlexClip können Sie:
Auf der intuitiven Zeitleiste lassen sich Clips, Bilder und Audiodateien mühelos zuschneiden, teilen und zusammenführen.
Wählen Sie aus Tausenden von von Designern gestalteten und vollständig anpassbaren YouTube-Video-Vorlagen und bearbeiten Sie sie per Drag-and-Drop zu einem überzeugenden YouTube-Video.
Genießen Sie den kostenlosen Zugang zu mehr als 4 Mio. lizenzfreien Videomaterialien, einschließlich Musikstücken und Soundeffekte Bilder, Videos, GIFs, animierte Elemente, Textanimationen und Überlagerungen, die Ihre Bearbeitung an einem Ort 10x schneller machen und Urheberrechtsprobleme auf YouTube vermeiden.
Schritt 1: Wählen Sie eine kostenlose YouTube-Video-Vorlage.
Wählen Sie eine YouTube-Vorlage aus, die Ihnen gefällt, zeigen Sie sie in der Vorschau an und klicken Sie auf die Schaltfläche Anpassen.
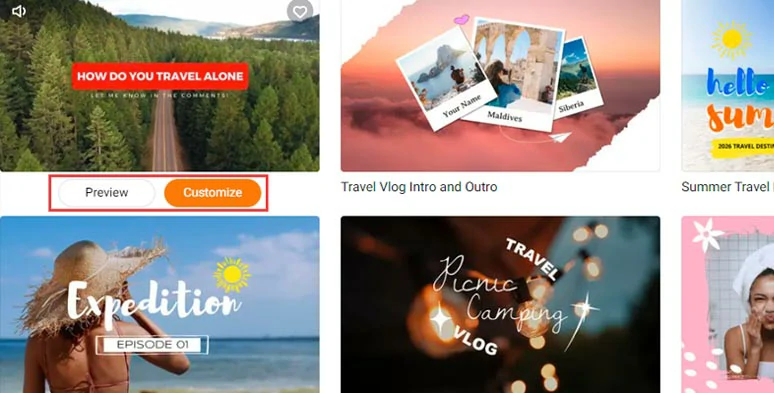
Wählen Sie eine YouTube-Video-Vorlage aus.
Schritt 2: Laden Sie Ihre Video-Assets vom PC oder Mobiltelefon hoch.
Sie können Aufnahmen von Ihrem PC hochladen oder direkt den QR-Code scannen, um sie von Ihrem Mobiltelefon aus hochzuladen.
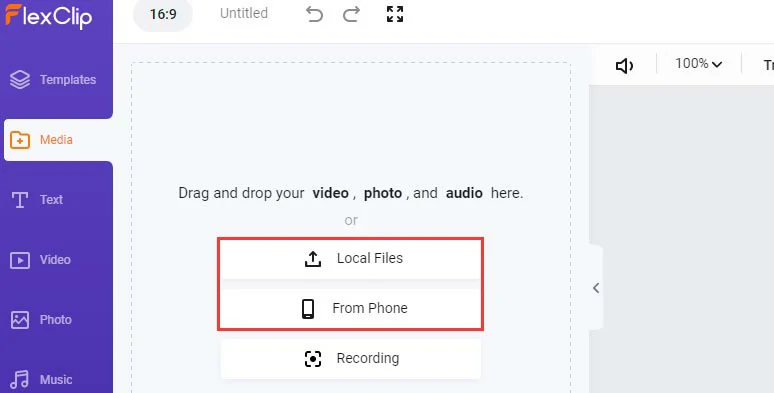
Laden Sie Ihre Clips, Bilder und Audiodateien in FlexClip hoch.
Schritt 3: Ziehen Sie Filmmaterial und Bilder per Drag & Drop, um die voreingestellten zu ersetzen.
Ziehen Sie Ihre Videos einfach per Drag & Drop in die Videovorlagen und ersetzen Sie die Originalvideos. Sie können den Videos und Bildern auch Maskenstile hinzufügen.
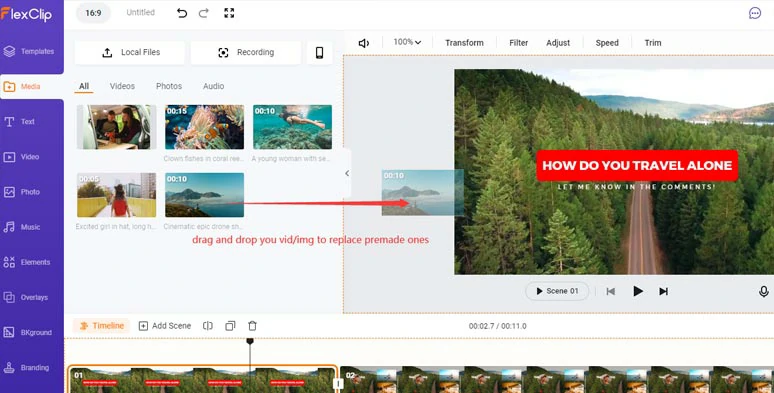
Ziehen Sie Ihre Clips oder Bilder per Drag & Drop, um die Elemente der Voreinstellung zu ersetzen.
Schritt 4: Schneiden, Teilen und Zusammenführen von Videomaterial.
Klicken Sie auf die Schaltfläche “+”, um Clips zur Zeitleiste hinzuzufügen. Ziehen Sie den Schieberegler nach innen, um Ihre Clips einfach zu schneiden. Oder bewegen Sie den Abspielkopf und klicken Sie auf das Werkzeug “Teilen”, um einen Clip in zwei Teile zu schneiden und die unerwünschten Videomomente zu löschen. Sie können die Clips auch per Drag & Drop auf der Zeitachse verschieben, um ihre Reihenfolge zu ändern.
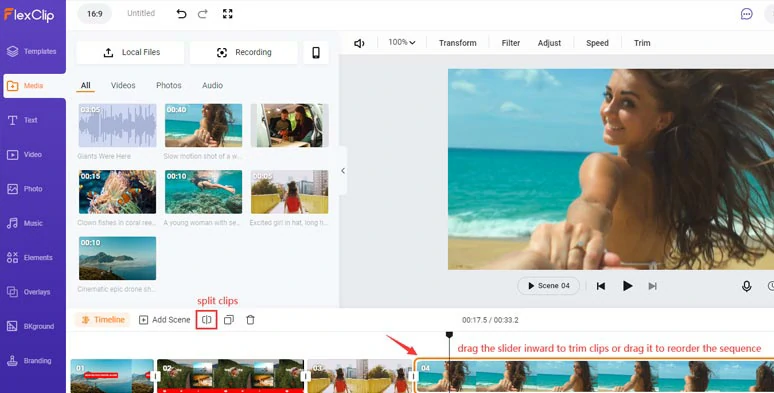
Schneiden Sie YouTube-Videos zu, teilen Sie sie und ordnen Sie ihre Reihenfolge in der Zeitleiste neu an.
Schritt 5: Anpassen und Animieren der Texte.
Klicken Sie auf einen vorgefertigten Text > geben Sie Ihren Text ein und passen Sie Stil, Farbe, Schriftart, Abstände usw. an. Klicken Sie dann auf das Werkzeug Bewegung, um den Text zu animieren, z. B. eine Schreibmaschine Glitter, Glitzern, Hüpfen, usw. zu animieren. Sie können auch auf die Registerkarte Text klicken und nach unten scrollen, um weitere Textanimationen zu entdecken, wie z. B. Social Media, unteres Drittel, Nachrichtentitel, Sprechblasen, Zitate, Call-out-Titel usw. Alle diese Animationen sind vollständig anpassbar.
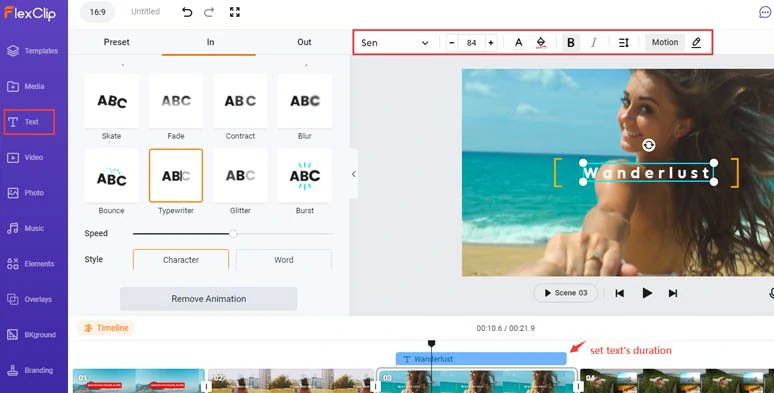
Anpassen von Texten, Schriftarten, Stilen, Textanimationen usw.
Schritt 6: Videogeschwindigkeit anpassen.
Sie können ein Video teilen und auf das Werkzeug Geschwindigkeit klicken, um einen Clip auf das 0,2-fache zu verlangsamen oder seine Geschwindigkeit auf das 8-fache des Originalvideos zu erhöhen.
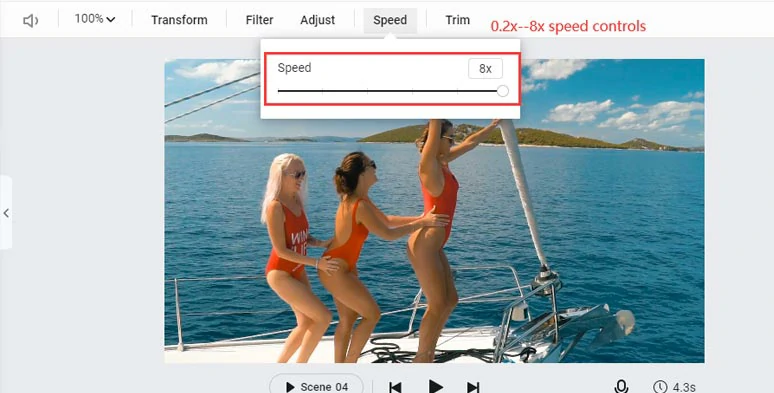
Beschleunigen oder verlangsamen Sie YouTube-Videos (0,2x-8x Geschwindigkeitskontrolle).
Schritt 7: B-Roll mit Bild-in-Bild-Effekt hinzufügen.
Klicken Sie auf das Bild-im-Bild-Werkzeug und fügen Sie ein Video oder mehrere Fotos als Video-Overlay in das Video ein. Sie können die Dauer, die Form und die Art und Weise, wie es im Video erscheint oder verschwindet, bestimmen.
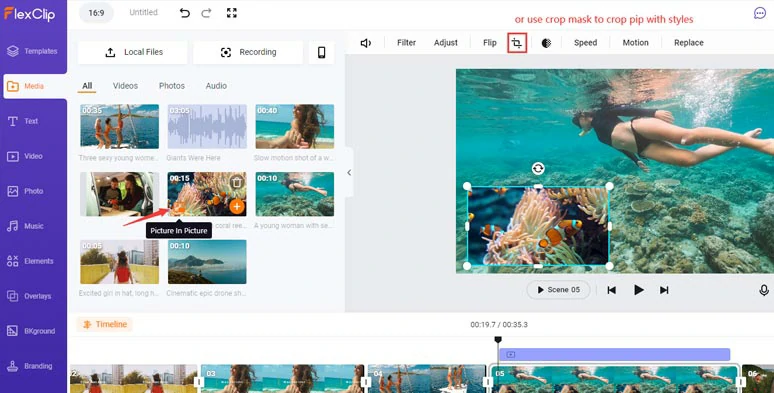
Fügen Sie B-Rollen mit einem Bild-im-Bild-Effekt hinzu, um Geschichten zu erzählen.
Schritt 8: Fügen Sie coole Videoübergänge hinzu.
Klicken Sie auf das Übergangswerkzeug, dann können Sie aus über 100 Videoübergängen wählen, wie z. B. trendige flüssige Übergänge Glitch-Übergänge, und klassische Schwarz-Weiß-Übergänge usw. Sie helfen, verschiedene Szenen nahtlos mit Stilen zu verbinden.
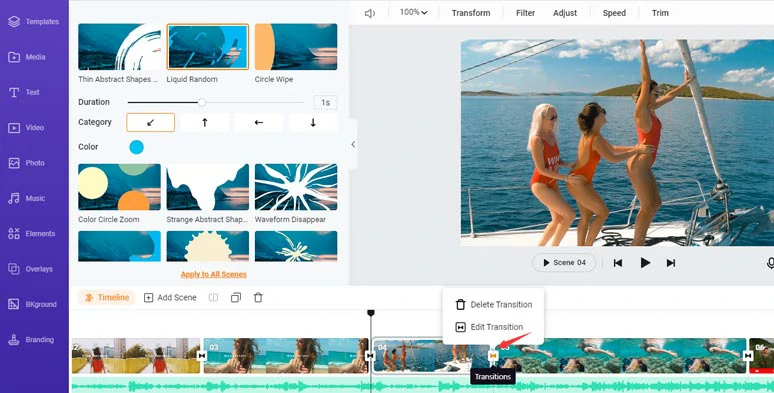
Fügen Sie trendige Videoübergänge zu Clips hinzu.
Schritt 9: Fügen Sie lizenzfreie Musik und Soundeffekte hinzu.
Klicken Sie auf die Registerkarte Musik, wo Sie nach Tausenden von lizenzfreien und studioähnlichen Musik- und Übergangssoundeffekte für Ihre YouTube-Videos. Sie können sie ganz einfach per Drag & Drop in die Zeitleiste ziehen, um sie im Takt zu schneiden. So sparen Sie viel Zeit bei der Suche nach lizenzfreien BMG- und SFX-Effekten und vermeiden Urheberrechtsprobleme.
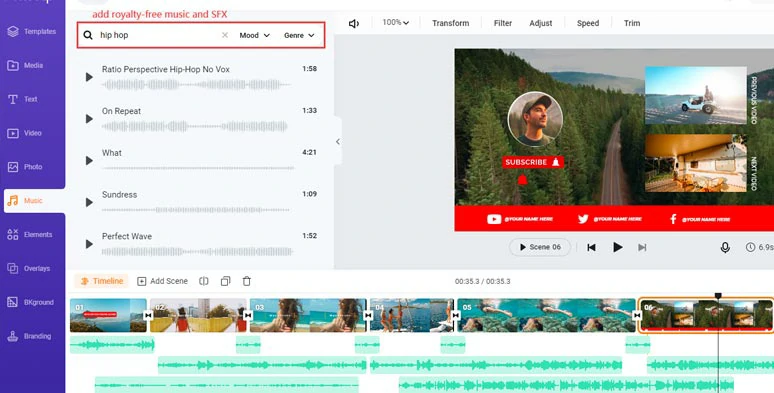
Fügen Sie Ihren YouTube-Videos mehrere lizenzfreie BGM- und Soundeffekte hinzu.
Schritt 10: Vorschau und Freigabe.
Sie sind mit der Bearbeitung fertig. Klicken Sie auf die Schaltfläche Exportieren. Sie können das Video im MP4-Format auf Ihre Festplatte exportieren. Oder teilen Sie es direkt auf YouTube, Google Drive und Dropbox. FlexClip generiert auch einen klickbaren Link und einen Einbettungscode für Ihren Blog oder eine private Freigabe.
Bester YouTube Videobearbeitungs-Workflow empfohlen
Ein gut organisierter Arbeitsablauf bei der Bearbeitung von YouTube-Videos ist wichtig, um die Effizienz bei der Bearbeitung von YouTube-Videos zu steigern und spart Ihnen viel wertvolle Zeit.
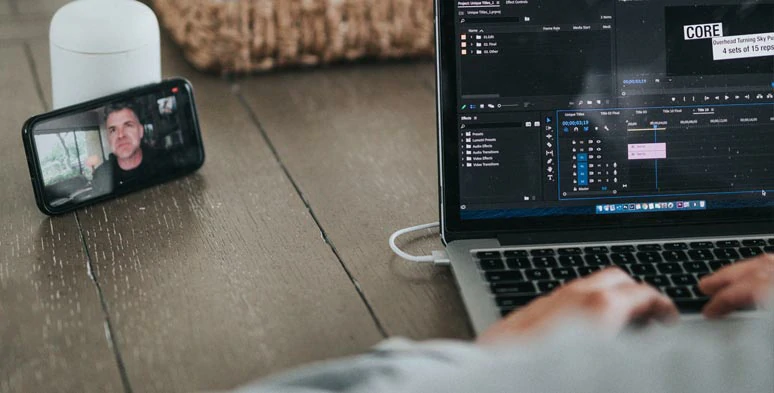
Weithin akzeptierter Arbeitsablauf für die Bearbeitung von YouTube-Videos
Durch Gespräche mit vielen YouTube-Inhaltserstellern in unserem Umfeld haben wir einen äußerst produktiven YouTube-Videobearbeitungs-Workflow zusammengestellt, den Sie befolgen können. Unabhängig davon, welchen Videoeditor Sie verwenden, gilt der Bearbeitungsprozess für alle.
Schritt 1: Sammeln und Aussortieren aller benötigten Video-Assets
Erstellen Sie auf Ihrem PC mehrere Ordner für A-Rolle, B-Rolle Bilder, Audioaufnahmen, BGM, Soundeffekte, GIFs usw. und legen Sie sie in verschiedenen Ordnern ab. Prüfen Sie die 4 besten Websites für lizenzfreie YouTube-Hintergrundmusik.
Schritt 2: Importieren von Video-Assets in den Video Editor für den Grobschnitt
Es wird von Ihnen erwartet, dass Sie Folgendes tun:
- Schneiden, Teilen und Zusammenführen von Filmmaterial. Lassen Sie nur die benötigten Szenen und Bilder auf der Zeitleiste.
- Passen Sie die Reihenfolge aller Clips in der Timeline an.
- Führen Sie die Farbkorrektur durch und stellen Sie den Weißabgleich, den Farbton, die Sättigung und die Belichtung des Filmmaterials wieder her.
Schritt 3: Vorschau des YouTube-Videos
Nach dem ersten Schnitt ist es ratsam, sich das gesamte YouTube-Video als Zuschauer anzusehen und sich die folgenden Fragen zu stellen:
- Ist das Storytelling meiner YouTube-Videos ansprechend?
- Ist das Tempo meines Videos zu langsam oder zu schnell?
- Gibt es Szenen, die überflüssig oder verwirrend erscheinen?
- Muss ich bestimmte Szenen im Detail erklären oder dramatisieren?
Arbeiten Sie dann daran, die gefundenen Probleme zu beheben, und überprüfen Sie die Datei, bis Sie mit ihr zufrieden sind.
Schritt 4: Setzen Sie einen Aufhänger am Anfang des Videos
Ein gutes YouTube-Video ist fesselnd, hilfreich, unterhaltsam, informativ und ansprechend. Eine bewährte Strategie, um die Aufmerksamkeit der Zuschauer zu gewinnen, besteht darin, einen Aufhänger zu bearbeiten und ihn in den ersten 20 Sekunden Ihres YouTube-Videos zu platzieren.
Ein Aufhänger kann ein Ausschnitt aus den Highlights Ihres Videos sein oder den Zuschauern direkt sagen, welche Vorteile sie nach dem Ansehen Ihrer YouTube-Videos haben können.
Schritt 5: Hinzufügen von B-roll
B-Rolls sind sekundäres Filmmaterial, das die Erzählung Ihres Hauptvideos interessant macht und erklärt.
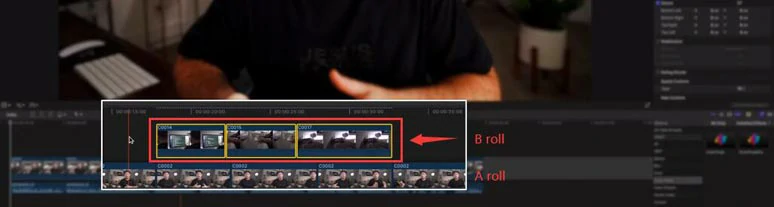
B-Rollen über die A-Rollen auf der Zeitachse hinzufügen
Schritt 6: Gewünschte Videoeffekte hinzufügen
Abgesehen von den großartigen Videoinhalten und dem einzigartigen Storytelling kann das Hinzufügen von Videoeffekten Ihrem YouTube-Video effektiv einen professionellen Touch verleihen.
Einige der häufig genutzten Videoeffekte sind:
- Farbqualität Ihrem YouTube-Video einen filmischen Ton und eine filmische Atmosphäre verleihen.
- Ein Bild einfrieren, Video umkehren oder Bild-in-Bild-Effekte für eine Erklärung verwenden.
- Fügen Sie Textanimationen und witzige Elemente hinzu, um den Zuschauern das Verfolgen des Videoinhalts zu erleichtern.
- Mischen Sie BGM mit Soundeffekten, um emotionale Reaktionen des Zuschauers hervorzurufen, usw.
Schritt 7: Sehen Sie sich Ihr Video noch einmal an und prüfen Sie, ob alles in Ordnung ist
Überprüfen Sie die Rechtschreibung, die Übergänge, den Ton usw. Vergewissern Sie sich, dass alles genau so ist, wie Sie es im Video haben wollen.
Schritt 8: Exportieren Sie Ihr YouTube-Video
Für eine optimale Darstellung auf YouTube exportieren Sie das Video mit einem Seitenverhältnis von 16:9 und einer Auflösung von mindestens 1080P (FHD) und 24-60 FPS.
Jetzt sind Sie am Zug. Lesen Sie unseren Blogbeitrag “Wie man die Kraft von YouTube für SEO freisetzt” um zu lernen wie Sie Ihr Video nun am besten hochladen, damit dies auch SEO mässig optimal ist. YouTube-Videos online bearbeiten haben Sie nun gepackt, jetzt heisst es dies optimal hochladen.
Wir hoffen, dass unser Tutorial Ihnen bei der Bearbeitung von YouTube-Videos sehr hilft. Wenn Sie weitere Fragen zur Bearbeitung von YouTube-Videos haben, zögern Sie nicht, uns auf Facebook zu kontaktieren. Beginnen Sie jetzt, Ihre YouTube-Videos online zu bearbeiten, entweder mit dem YouTube-Video-Editor oder mit FlexClip.


