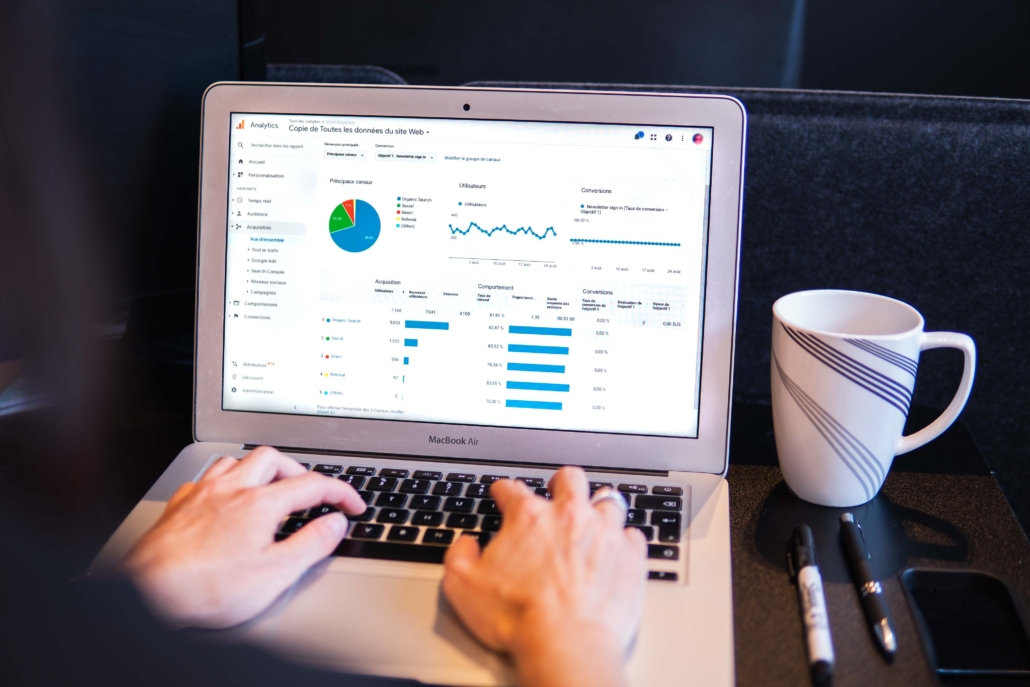Wenn Sie in der heutigen Geschäftswelt wettbewerbsfähig sein wollen, müssen Sie in SEO investieren. Website Analyse hilft Ihnen hier. Suchmaschinen haben in den letzten zehn Jahren ein erstaunliches Wachstum erfahren. Suchmaschinen und Online Verkauf ist wie das Huhn und Ei, es gehört zusammen und das eine hilft dem anderen. Und der Onlinehandel boomt, nicht nur wegen Corona. Bereits vorher war eine Verschiebung ins Web feststellbar. Die Schweizer Konsumenten haben ihre Online-Ausgaben zwischen 2010 und 2018 um 4,4 Milliarden Franken gesteigert.
Wenn Sie mehr Geschäft generieren wollen, sollten Sie sich mit Ihrer Website befassen und damit, wie Ihre Webseite bei der Google-Suche höher ranken kann.
Wenn Sie in SEO – Suchmaschinen Optimierung – investieren wollen, müssen Sie wissen, welche Kennzahlen aus der Website-Analyse Sie verwenden müssen, um sicherzustellen, dass Ihr SEO effektiv ist. Analysen und Daten helfen Ihnen dabei, zu sehen, was funktioniert und was nicht, und Erkenntnisse darüber zu erhalten, wie Sie sich verbessern können. Wie SEO funktioniert, haben wir bereits in einem früheren Blog Beitrag erörtert.
Wo fangen Sie also überhaupt an, wenn Sie Ihre Website-Analyse besser verstehen wollen? Hier ist ein kurzer Leitfaden zum Verständnis der Analysen Ihrer Website und was sie Ihnen über Ihren SEO-Fortschritt sagen. Zudem erklären wir Ihnen in diesem Artikel wie Sie Daten erheben und diese mit Ihrem CRM verbinden.
Was ist Website Analyse?
Website Analyse bezieht sich auf das Sammeln und Analysieren von Daten über die Leistung Ihrer Website. Dazu gehört, wie viele Besucher Ihre Website erhält und wie sich diese verhalten, während sie auf Ihrer Website surfen.
Die Datenpunkte können umfassen:
- Anzahl der Website-Sitzungen
- Engagement-Metriken
- Konvertierungen
- Beliebte Zielseiten
Je mehr Sie über sie erfahren, desto mehr können Sie mit der Erstellung und Automatisierung von Berichten mit tiefgreifenden Einblicken beginnen. Sie können auch in der Datenvisualisierung arbeiten, um die Rohdaten leichter verständlich zu machen.
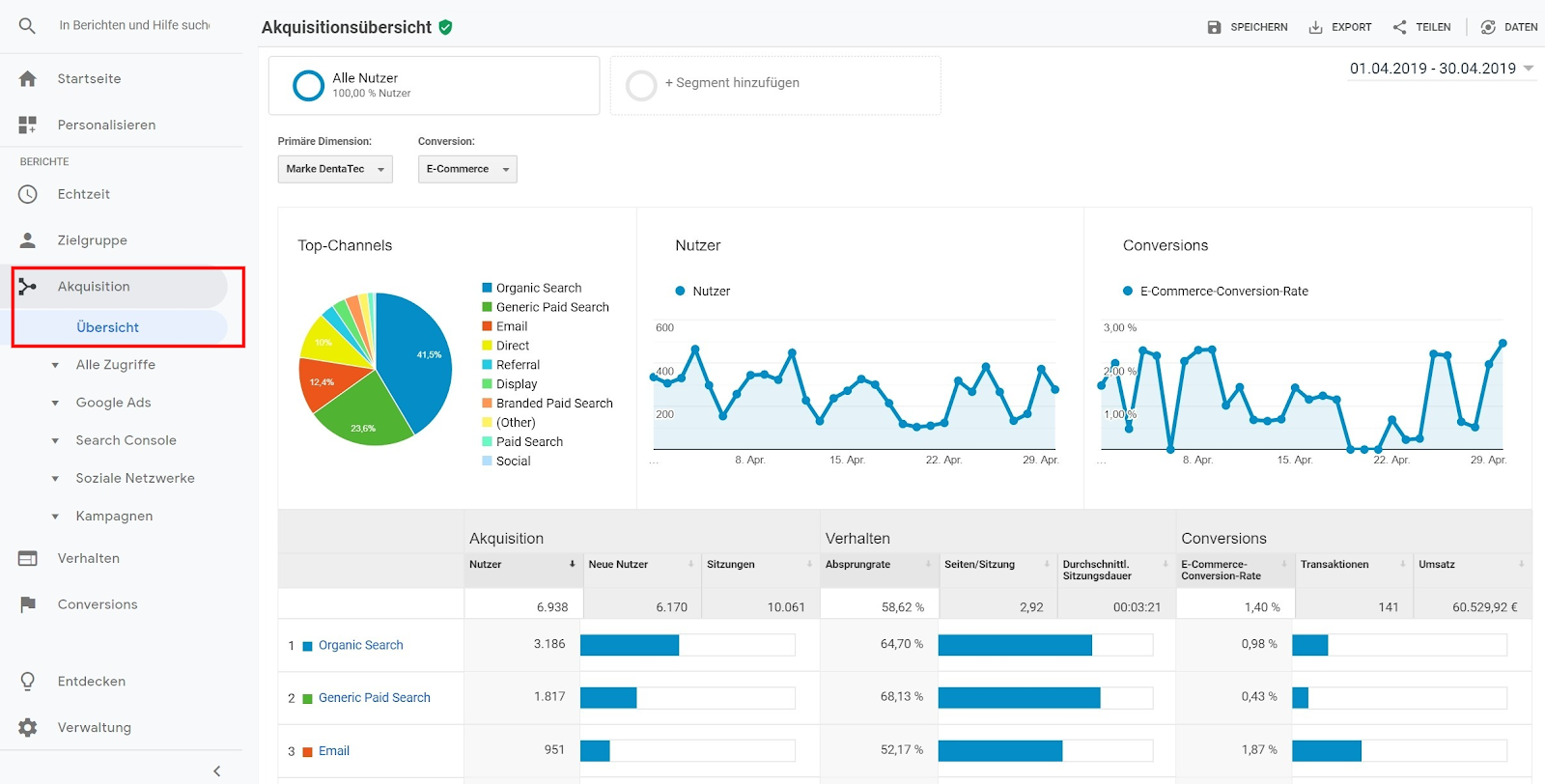
Beispiel einer Website Analyse
Warum ist es also wichtig, die Analysedaten Ihrer Website zu verstehen?
Denn wenn Sie diese Analysen verstehen, können Sie wertvolle Erkenntnisse über Ihre Website und Ihre Kunden gewinnen.
Bedenken Sie dies:
Etwa 20% aller Unternehmen scheitern innerhalb des ersten Jahres
Ein Grund dafür ist, dass die Leute nicht wissen, wie sie ihr Geschäft wachsen lassen können, damit es sich selbst tragen kann. Um erfolgreich zu sein und echtes Wachstum zu sehen, müssen Sie Analytik nutzen und verstehen.
Noch nicht überzeugt? Hier sind alle Gründe, warum Sie vom Tracking und der Analyse von Website-Daten profitieren werden:
- Um zu verstehen, was mit Ihrer Website passiert
- Um zu wissen, warum die Dinge passieren
- Um zu wissen, was Ihre Kunden auf der Webseite anschauen
- Um Lücken und Möglichkeiten zu finden (z. B. neue Seiten zu erstellen oder Schlüsselwörter zu finden)
- Um datengestützte Entscheidungen zu treffen
- Um die erwarteten Ergebnisse von Aktionen abzuschätzen
Google Analytics ist Ihre Anlaufstelle für Website-Metriken. Es ist ein kostenloses Website-Analyse-Tool und bietet Ihnen tonnenweise Daten und Metriken, die Ihnen helfen, all die oben genannten Punkte herauszufinden. Weiter unten zeigen wir Ihnen wie Sie zu den Daten kommen. In Kombination mit Zoho SalesIQ können Sie zudem die Verbindung schaffen zwischen Ihrer Webseite und Ihren Kunden im CRM.
Sie können lernen, welche Inhalte Ihre Kunden am meisten ansprechen, sodass Sie mehr ähnliche Inhalte generieren. Sie können auch verschiedene Website-Design-Ideen testen, damit sie sich auf Ihrer Website leichter zurechtfinden. Zudem lernen Sie, woher Ihre Webseiten Besucher sind.
10 Website Analyse Kennzahlen zur Messung des SEO Erfolg
Lassen Sie uns einen Blick auf die 10 besten Website-Kennzahlen und Indikatoren werfen, die Sie messen sollten, um den besten Hinweis auf den Erfolg (oder Misserfolg) Ihrer SEO-Kampagne zu erhalten.
Sie können sie nutzen, um sich mehr auf das zu konzentrieren, was erfolgreich ist, oder das zu verbessern, was nicht funktioniert hat. (Alle diese Metriken finden Sie in Google Analytics).
1. Anzahl der Sitzungen (Besuche)
Die grundlegendste Metrik, die Sie in Google Analytics dem führenden Website Analyse Tool sehen werden, ist “Sessions”.
Dies bezieht sich auf die Anzahl der Besuche einer Person auf Ihrer Website. Wenn eine Person Ihre Website besucht, ein paar Seiten anklickt, ein Video anschaut und/oder ein Formular ausfüllt, zählt das alles als eine Sitzung.
Sitzungen geben Ihnen die beste Idee, ob Ihr SEO funktioniert. Sie sollten sehen, dass die Anzahl Ihrer Sitzungen mit der Zeit zunimmt. Hier sind weitere Möglichkeiten, Sitzungen zu nutzen:
- Vergleichen Sie Ihre Gesamtsitzungen aus dem organischen Verkehr (Google) über die Zeit, um das Wachstum zu sehen
- Verwenden Sie es mit Link Building, um zu sehen, welche Domains den meisten Traffic bringen
- Verwenden Sie es, um zu sehen, welche geografischen Standorte oder demografischen Gruppen Ihre Website besuchen
Die meisten der Berichte, die Sie über Ihr Google Analytics-Konto ausführen können, enthalten Sitzungen als eine der Hauptmetriken.
2. Prozentsatz neuer Sitzungen
Prozentualer Anteil neuer Sitzungen bezieht sich auf den Anteil aller Sitzungen, die Ihre Website von brandneuen Benutzern erhalten hat.
Wenn jemand Ihre Website am Montag und dann noch einmal am Dienstag besucht, sind das insgesamt zwei Sitzungen – aber sie würden als eine “neue” Sitzung zählen.
Wenn jedoch jemand Ihre Website mit seinem Telefon besucht und später am selben Tag mit seinem Laptop erneut besucht, weiß Google nicht, dass es sich um eine andere Person handelt. Sie werden als zwei “neue” Sitzungen gezählt.
Wenn Sie ein Wachstum für Ihr Unternehmen sehen wollen, sollten Sie ständig neue Benutzer anziehen. Sie werden einige wiederkehrende Besucher haben, aber Ihr Prozentsatz an neuen Sitzungen sollte ungefähr gleich bleiben.
Wenn sie mit der Zeit abnimmt, bedeutet das, dass Sie keine neuen Besucher gewinnen und Ihr Kundenstamm stagniert.
3. Kanäle
In Google Analytics, dem Website-Analysen Toole, bezieht sich “Channels” auf die verschiedenen Kategorien des Website-Traffics.
Sie können Ihre eigenen benutzerdefinierten Kanäle erstellen, aber die grundlegenden Gruppen umfassen:
- Organische Suche = Traffic von Suchmaschinen
- Direkt = Traffic von Personen, die direkt auf Ihre Website gehen, ohne einen Link
- Referral = Traffic durch einen Link von einer anderen Website
- Bezahlte Suche = Traffic von Anzeigen, die Sie in Suchmaschinen schalten
- Display = Traffic von Werbebannern, die Sie auf einer anderen Website haben
- Social = Traffic aus sozialen Medien
- (andere) = eine Standardkategorie, die Verkehr abfängt, der nicht in den oben genannten Kanälen enthalten ist
Kanäle können eine große Hilfe für Sie bei Ihrer SEO sein. Sagen wir, Sie sehen eine Menge Wachstum zu Ihren Sitzungen, das kann eine gute Sache sein!
Aber wenn Sie sehen, dass das Wachstum aus der bezahlten Suche kommt und Ihre organische Suche nach unten tendiert, wissen Sie, dass Ihre SEO doch nicht funktioniert. Bei Unternehmen, welche mittels Werbung die Seite pushen, sollte das Verhältnis 30/30/30/10 sein – sprich je 30% aus der Organischen Suche, Werbung und Social Media und 10% aus allen anderen. Je nach Budget, Geduld und Strategie kann es auch sein, dass man auf bezahlte Werbung verzichtet, dann sollte Organischer Traffic 50-75% ausmachen um die Werbung via Suchmaschinen zu kompensieren.
4. Absprungrate
Wenn ein Benutzer über einen beliebigen Kanal auf Ihre Website kommt, werden einige auf andere Seiten klicken, aber einige werden dieselbe Seite verlassen, auf der sie begonnen haben.
Für die letztgenannte Gruppe von Benutzern zählt das als “Bounce”, weil sie Ihre Website verlassen haben, ohne etwas zu tun. Je mehr Leute dies tun, desto höher ist Ihre “Bounce Rate”.
Sie möchten im Allgemeinen keine sehr hohe Absprungrate haben, da dies oft bedeuten kann, dass das Design oder der Inhalt Ihrer Website nicht gefällt. Sie möchten, dass die Besucher mit Ihrer Website interagieren und mehrere Seiten besuchen.
Wenn Ihre SEO-Kampagne zu einer hohen Bounce-Rate auf Ihrer Website oder auf bestimmten Seiten führt, wissen Sie, dass Sie etwas zu tun haben.
5. Konvertierungs-Ziele
Conversion Goals bezieht sich auf einen Abschnitt innerhalb des Google Analytics-Reportings, der Ihnen zeigt, wie viele Nutzer tatsächlich eines Ihrer Geschäftsziele erfüllt haben.
Sie können Ihre eigenen Ziele einrichten oder anpassen, was auch immer für Ihr Unternehmen am wichtigsten ist – das Absenden eines Formulars, um einen Termin zu buchen, den Kauf eines Produkts und so weiter.
Wenn Sie die Konfiguration dieser Ziele abgeschlossen haben, können Sie auf der Registerkarte Conversions-Bericht die Anzahl, die Rate und den Geldwert (falls zutreffend) der Conversions für die Website einsehen.
Sie können die Konversionsdaten auch in anderen Berichten einsehen, um zu sehen, welche Kanäle oder Landing Pages den größten Nutzen bringen.
6. Engagement
Möglicherweise haben Sie andere Ziele, die Ihnen signalisieren, dass mehr interessierte Benutzer auf Ihrer Website sind.
Sie können zum Beispiel ein interaktives Tool auf Ihrer Website haben, mit dem sich die Benutzer beschäftigen sollen, oder ein bestimmtes Video, das sie sich ansehen sollen. Sie können Ereignisse oder andere Ziele einrichten, die verfolgen, wann ein Benutzer auf diese Weise mit Ihrer Website interagiert.
So können Sie herausfinden, welche SEO-Strategien die meisten interessierten und engagierten Nutzer generieren.
Oder Sie können feststellen, welche Inhalte wenig bis gar kein Engagement erhalten, oder ob die Leute das von Ihnen erstellte Tool nicht mögen. Sie können auch einfache Engagement-Metriken wie Seiten pro Sitzung und Zeit auf der Seite verwenden.
7. Website-Inhalt
Inhalt ist ein großer Teil Ihrer Website und eine der Säulen für jede SEO-Kampagne.
Daher ist es wichtig, den Abschnitt “Site Content” in Google Analytics zu verwenden, damit Sie sehen können, welche Inhalte gut funktionieren und welche verbessert werden müssen.
Diese Berichte zeigen Ihnen jede Seite zusammen mit:
- Gesamtseitenaufrufe + eindeutige Seitenaufrufe
- Durchschnittliche Verweildauer auf dieser Seite
- Zugänge, oder wie oft Besucher Ihre Website auf dieser Seite betreten haben
- Absprungrate, d. h. wie oft die Seite nach dem Aufrufen verlassen wurde
Sie können sich auch den Landing Page-Bericht ansehen, um Daten speziell für Benutzer zu sehen, die auf bestimmten Seiten auf Ihrer Website ankommen. Dies ist sehr nützlich, wenn Sie bestimmte Seiten für den Linkaufbau verwenden oder für wichtige Inhalte, zu denen Menschen über Suchmaschinen kommen.
8. Geräte/Mobil
Mobiler Traffic wird zum wertvollsten Typ, den Sie haben werden, mehr als Desktop und sicherlich mehr als Tablets.
In Anbetracht der Tatsache, dass mehr als 50 % des gesamten Online-Verkehrs über ein mobiles Gerät erfolgt, macht dies Sinn. Und da Google mit der “mobile first”-Indexierung das mobile Website-Design beim Ranking von Websites als wichtiger behandelt, sollten Sie es nicht ignorieren.
Gehen Sie zur Registerkarte “Publikum” und klicken Sie auf “Mobil”. Sie können sich Aufschlüsselungen für bestimmte Geräte ansehen, aber Sie können auch den allgemeinen Übersichtsbericht verwenden.
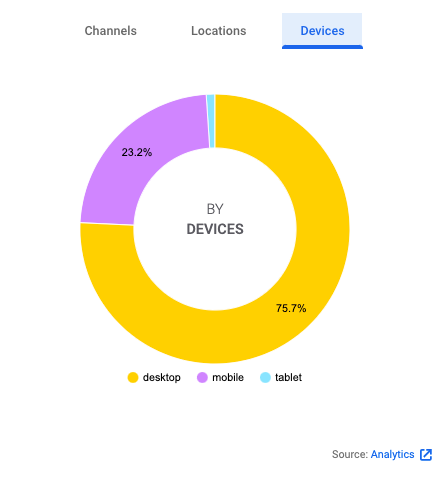
Je nach Zielgruppe und Branche kann Desktop überwiegen (B2B) oder Mobil mehr ausmachen (B2C)
Es zeigt Ihnen die Anzahl der Benutzer, Sitzungen sowie Verhaltens- und Konversionsdaten aufgeschlüsselt nach Desktop-, Mobil- und Tablet-Benutzern.
Wenn Sie schlechte Performance-Metriken von Ihren mobilen Nutzern sehen, müssen Sie an der Verbesserung der mobilen Erfahrung Ihrer Website arbeiten. Was schlecht und gut ist, kann nicht pauschalisiert werden. Gerade im B2B Bereich überwiegt sicherlich Desktop, während im Consumer also B2C Bereich Mobil und Tablet einen sehr hohen Anteil haben sollte. Bei Lokal ausgerichteten Unternehmen kann Mobil gut und gerne auch 75% und mehr ausmachen.
9. Landing Pages
Eine Landing Page bezieht sich auf die spezifische Seite, auf der ein Benutzer ankommt, wenn er Ihre Website zum ersten Mal betritt.
Wenn also jemand über eine Google-Suche auf Ihre Homepage klickt, ist die Homepage die Landing Page für diese Sitzung, auch wenn sie am Ende andere Seiten anzeigt.
Sie können den Bericht Search Console > Landing Pages verwenden, um die besten Einblicke zur Website Analyse zu erhalten.
Es zeigt Ihnen, wie jede Seite Ihrer Website als Landing Pages abschneidet, wenn sie in der organischen Suche erscheint. Dies hilft Ihnen, Daten herauszufiltern, die von bezahlten Anzeigen oder anderen Quellen stammen, die für SEO nicht relevant sind.
Wenn Sie sehen, dass eine wichtige Seite nicht genügend Impressionen oder Klicks erhält oder eine niedrige durchschnittliche Position hat, wissen Sie, dass Sie daran arbeiten müssen, sie zu verbessern.
10. Seiten verlassen
Exit-Seiten sind das Gegenteil von Landing Pages. Wenn jemand Ihre Website verlässt, ist die Seite, auf der er sich zu diesem Zeitpunkt befand, die Ausstiegsseite. Zu wissen, welche Seiten die Besucher häufiger verlassen, kann sehr aufschlussreich für Ihre SEO-Bemühungen sein.
Sie können den Basisbericht von Google Analytics verwenden. Sie können aber auch benutzerdefinierte Berichte oder Trichtervisualisierungen verwenden, um zu sehen, welche Seite die Besucher am meisten zum Verlassen Ihrer Website veranlasst.
Wenn Sie sehen, dass viele Besucher Ihre Konversionsseiten verlassen, ohne tatsächlich zu konvertieren, ist das ein Problem, an dessen Lösung Sie arbeiten können.
Zusammenfassung – Website-Analyse
Diese 10 Website-Analyse Kennzahlen sind ein guter Ausgangspunkt für jeden, der gerade mit SEO anfängt. Sie geben Ihnen alle grundlegenden Informationen, die Sie benötigen, um die Leistung Ihrer SEO-Kampagne zu verfolgen.
Sie erhalten wertvolle Einblicke in das Verhalten Ihrer Benutzer und können erkennen, wann bestimmte Seiten schlecht funktionieren und korrigiert werden müssen.
Wenn Sie all diese Metriken verstehen und wissen, wie Sie sie analysieren können, werden Sie in der Lage sein, die drei wichtigsten Fragen für SEO zu beantworten:
- Wie viel organischen Traffic erhält Ihre Website? Welche Keywords und Seiten bringen den meisten Traffic? Wo sollten Sie Ihre SEO-Bemühungen konzentrieren?
- Wenn Sie sehen, welche Seiten viel Traffic bekommen, gibt es vielleicht eine neue Seite, die Sie zu einem ähnlichen Thema erstellen können, um noch mehr engagierten Traffic zu bekommen. Oder wenn Sie sehen, dass viele organische Nutzer auf bestimmten Inhaltsseiten aussteigen, können Sie an deren Verbesserung arbeiten.
- Das Wichtigste ist, dass Sie lernen, wie Sie diese Website-Metriken nutzen können, um Ihr Online-Geschäft zu verbessern und zu erweitern.
Wie Sie das digitale Tracking Ihrer Webseite Analyse richtig einrichten
Es ist einfach, eine gut aussehende Website zu haben. Wenn Sie jedoch keine Daten über Ihre Website-Besucher sammeln, kann der ganze kreative Aufwand umsonst sein. Eine hässliche Website mit ordentlichen Analysen ist wertvoller als eine hübsche Website, für die keine Daten gesammelt werden.
Der Grund dafür ist, dass Sie, wenn Sie saubere Website-Daten haben, fundierte Entscheidungen darüber treffen können, worauf Sie Ihre Bemühungen konzentrieren sollten. Wenn Sie z. B. eine Landing Page haben, die nicht performt, können Sie das Verhalten der Seite untersuchen und Dinge heraussuchen, die Sie testen möchten.
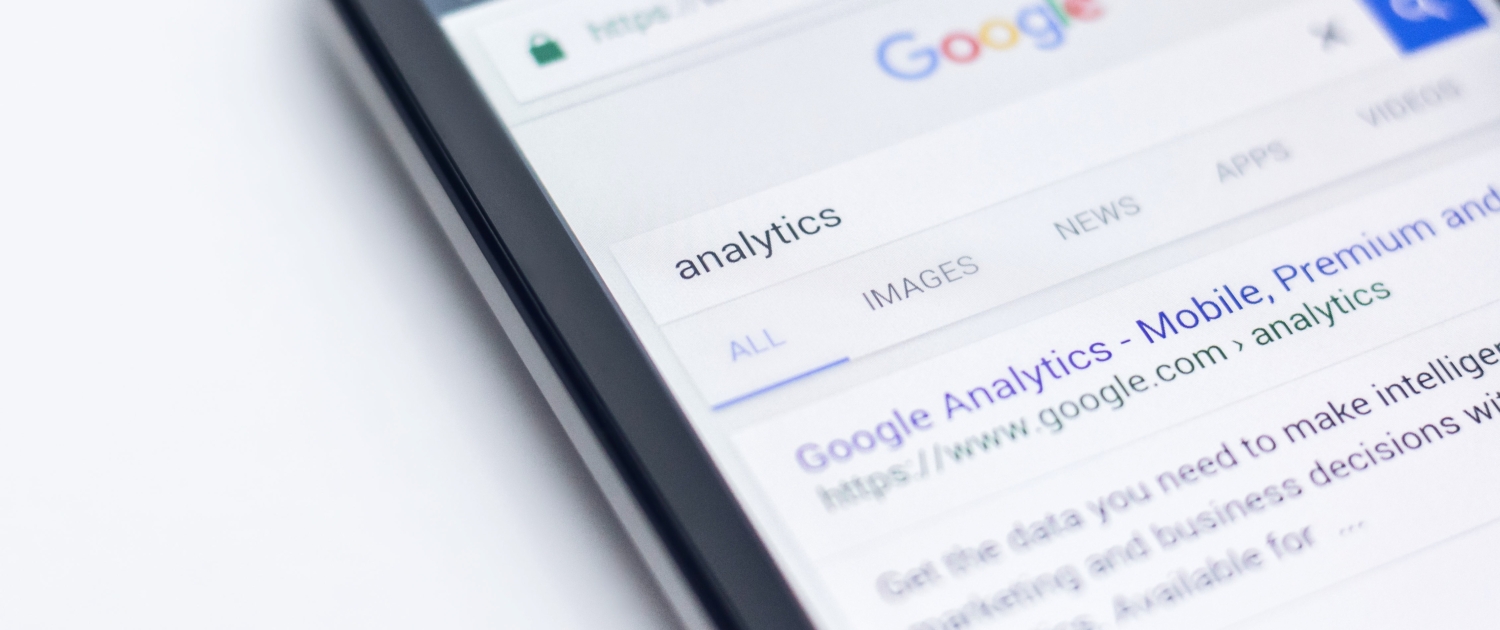 Wenn Sie keine Daten haben, würden Sie Änderungen an der Landing Page im Dunkeln vornehmen.
Wenn Sie keine Daten haben, würden Sie Änderungen an der Landing Page im Dunkeln vornehmen.
Oder was passiert, wenn Sie plötzlich eine Flut von Traffic bekommen? Sie wollen auf jeden Fall wissen, woher er kommt!
In diesem Abschnitt zeige ich Ihnen, wie Sie das digitale Tracking Ihrer Website professionell einrichten, damit Sie aussagekräftige Standortdaten erhalten.
Die gute Nachricht ist, dass dies eine einmalige Installation ist. Selbst wenn Sie einen Webentwickler beauftragen müssen, um Änderungen an der Website vorzunehmen, wird nur eine Änderung erforderlich sein. In der Zukunft können Sie dann Ihr digitales Tracking anpassen, ohne das Webteam zu nerven.
Wir werden das Tracking für vier wichtige Plattformen einrichten: Google Analytics, Google Ads, Zoho SalesIQ und Facebook.
Nachdem Sie die Schritte in diesem Artikel befolgt haben, werden Sie Website-Daten mit Google Analytics sammeln und die Werbenetzwerke von Google und Facebook füttern. Dies ist wichtig, weil Sie in Zukunft Anzeigen für Website-Besucher schalten können, auch bekannt als Remarketing. Außerdem binden Sie dank Zoho SalesIQ Ihr CRM an und sehen, welcher Kunde wie auf Ihrer Seite agiert und gewinnen so wertvolle Kunden-Insider. Los geht’s!
Sichern Sie Ihr Google Tag Manager-Konto und den Container
Google Tag Manager (GTM) ist ein kostenloses Tool, das als “Master” für digitale Tracker fungiert; ein Container für Ihre Tracking-Tags. Damit können Sie eine einmalige Installation durchführen. Sie richten die drei Plattformen im GTM ein und installieren dann den vom GTM bereitgestellten Code auf Ihrer Website.
Es gibt zwei Hauptvorteile bei der Verwendung eines solchen Tag-Managers. Erstens hilft er, die Ladegeschwindigkeit der Seite auszugleichen. Ohne einen Tag-Manager besteht die Gefahr, dass Tracking-Elemente Ihre Seite verlangsamen. Ein Tag-Manager lässt die Seite zuerst laden und löst dann das gesamte Tracking aus.
Zweitens können Sie jedes digitale Tracking über den Tag Manager selbst verwalten und konfigurieren. Diese Fähigkeit ermöglicht es Ihnen, schnell zu handeln und Tracking-Änderungen auf die Website zu übertragen, ohne einen Entwickler zu benötigen.
Sie müssen zunächst ein Google Tag Manager-Konto anlegen und einen Container für Ihre Website erstellen.
1. Stellen Sie sicher, dass Sie im richtigen Google-Konto für Ihr kleines Unternehmen angemeldet sind. Sie werden Konten erstellen, und es ist wichtig, dass Sie das richtige Konto verwenden, das mit Ihrem Unternehmen verbunden ist.
2. Gehen Sie zu TagManager.Google.com; oben rechts müssen Sie eventuell auf “Anmelden” klicken.
3. Klicken Sie oben rechts auf “Konto erstellen”.
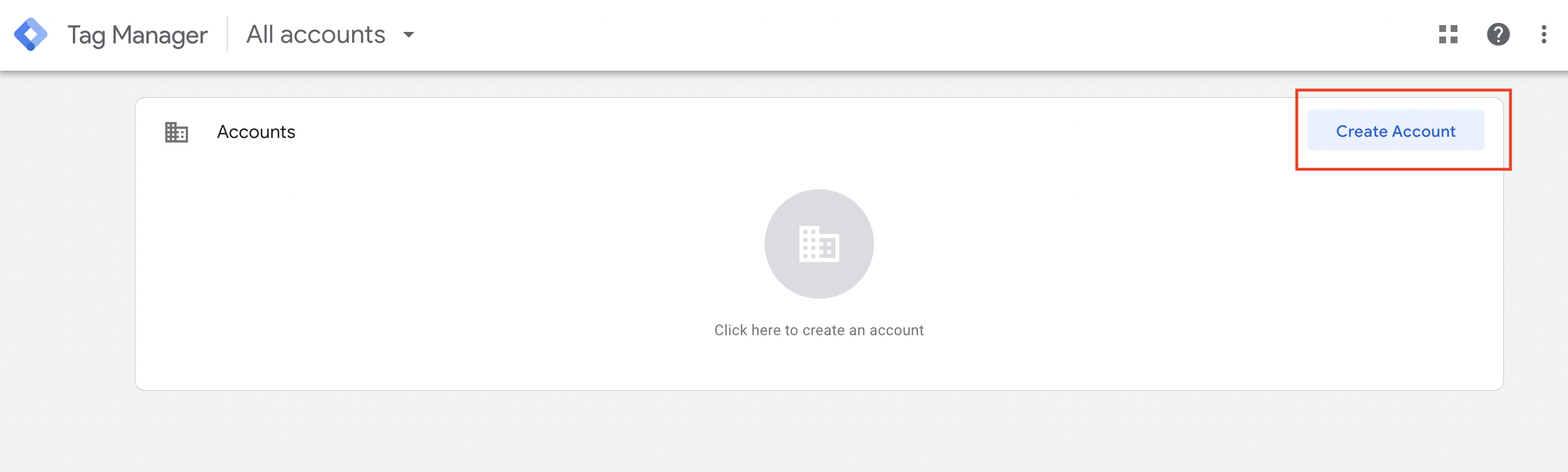
4. Geben Sie dem Konto den Namen Ihres Kleinunternehmens. Sie können sich auch dafür entscheiden, anonyme Daten mit Google zu teilen.
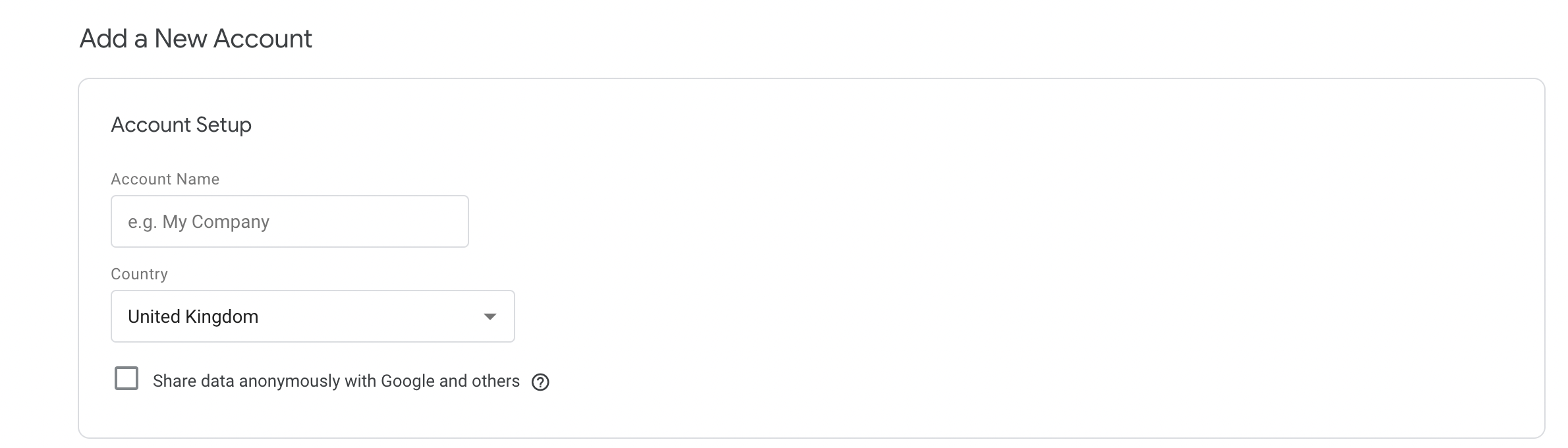
5. Blättern Sie nach unten und richten Sie Ihren Container ein.
a. Benennen Sie den Container wie Ihre Website-Domain (d. h. die URL für Ihre Website).
b. Wählen Sie als Zielplattform “Web”. ”
c. Klicken Sie auf “Erstellen”. ”
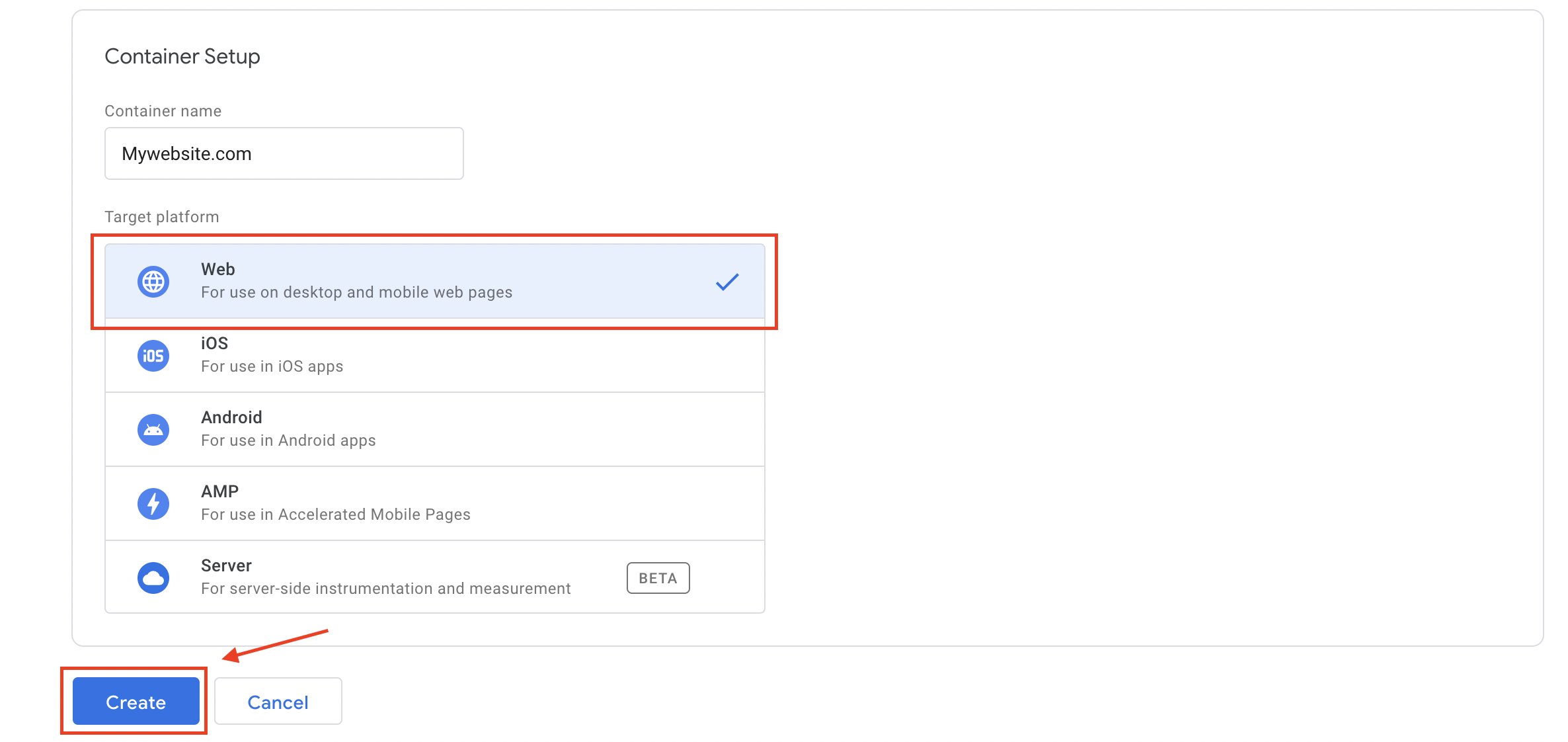
6. Sie werden aufgefordert, die Nutzungsbedingungen zu akzeptieren. Denken Sie daran, die Option GDPR (die Bedingungen für die Einhaltung der europäischen Vorschriften) unten links auf der Seite zu überprüfen.
Herzlichen Glückwunsch! Sie haben gerade Ihr Google Tag Manager-Konto gesichert und einen Tag-Container erstellt. Höchstwahrscheinlich werden Sie ein Popup-Fenster mit dem Webcode sehen, den Sie später benötigen. Für den Moment können Sie das Popup-Fenster schließen.
Die Installation des Codes ist das Letzte, was Sie tun.
Als nächstes müssen Sie Google Analytics einrichten, damit Sie detaillierte Besucherdaten von Ihrer Website erhalten.
Sichern Sie Ihr Google Website Analyse Konto und stellen Sie eine Verbindung her
Da Analytics ein Google-Produkt ist, ist die Konfiguration des Trackings einfach. Ein großer Teil der Arbeit wird bereits für Sie erledigt, ohne dass Sie etwas dafür tun müssen.
Alles, was Sie tun müssen, ist, Ihre Google Analytics-Tracking-ID zu generieren und sie dann innerhalb des GTM zu konfigurieren.
1. Öffnen Sie in einem anderen Browser-Tab Analytics.google.com; oben rechts müssen Sie eventuell auf “Anmelden” klicken. ”
2. Wenn Sie noch kein Google Analytics-Konto haben, müssen Sie eines erstellen. Wenn Sie bereits ein Konto haben, können Sie zu Schritt 7 übergehen.
3. Geben Sie dem Konto den Namen Ihres Kleinunternehmens. Sie können sich auch dafür entscheiden, anonyme Daten mit Google zu teilen. Scrollen Sie nach unten und klicken Sie auf “Weiter”. ”
4. Wählen Sie, dass Sie “Web” analysieren möchten, und klicken Sie auf “Weiter”. ”
5. Richten Sie Ihre Web-Eigenschaft ein:
a. Benennen Sie die Eigenschaft mit der URL Ihrer Website.
b. Konfigurieren Sie das Dropdown-Menü http/https. (Tipp: Sie sollten wirklich HTTPS:// verwenden, um anzuzeigen, dass Ihre Website sicher ist. Wenn Sie das nicht tun, sprechen Sie mit Ihrem Webentwickler. Sie müssen ein Site-Zertifikat erwerben, bevor Sie die Änderung implementieren können).
c. Geben Sie Ihre Website-Domain ein.
d. Wählen Sie eine Branche.
e. Wählen Sie Ihre Zeitzone.
f. Klicken Sie auf “Erstellen”. ”
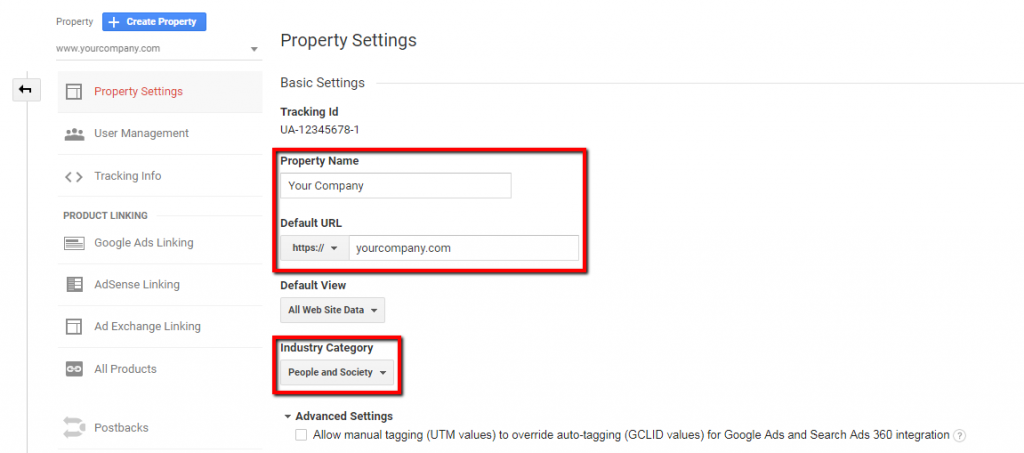
6. Nach der Erstellung zeigt das System Ihre neue Google Analytics-Tracking-ID an. Kopieren Sie diese Tracking-ID und fahren Sie mit Schritt 8 fort.
<p>7. Wenn Sie bereits ein Analytics-Konto hatten, können Sie die Tracking-ID leicht finden:
a. Klicken Sie unten links auf der Seite auf “Admin. ”
b. Wählen Sie die Web-Eigenschaft aus, die Sie verfolgen möchten.
c. Klicken Sie auf “Tracking-Info” und dann auf “Tracking-Code”. ”
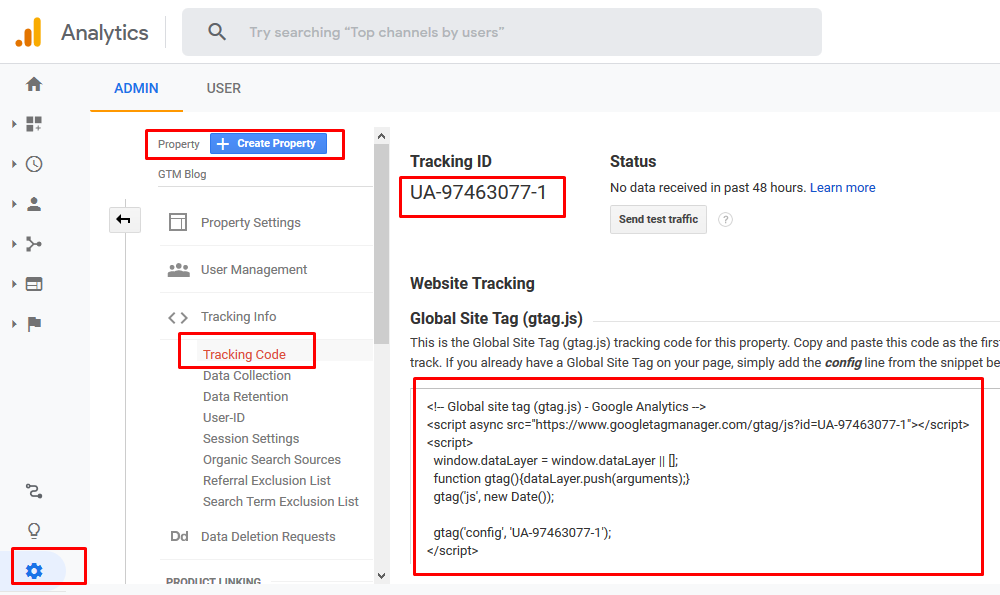
d. Kopieren Sie diese Tracking-ID und fahren Sie mit dem nächsten Schritt fort.
8. Gehen Sie zurück zu der Browser-Registerkarte, in der Sie Google Tag Manager geöffnet haben.
9. Klicken Sie im linken Menü auf “Tags”. ”
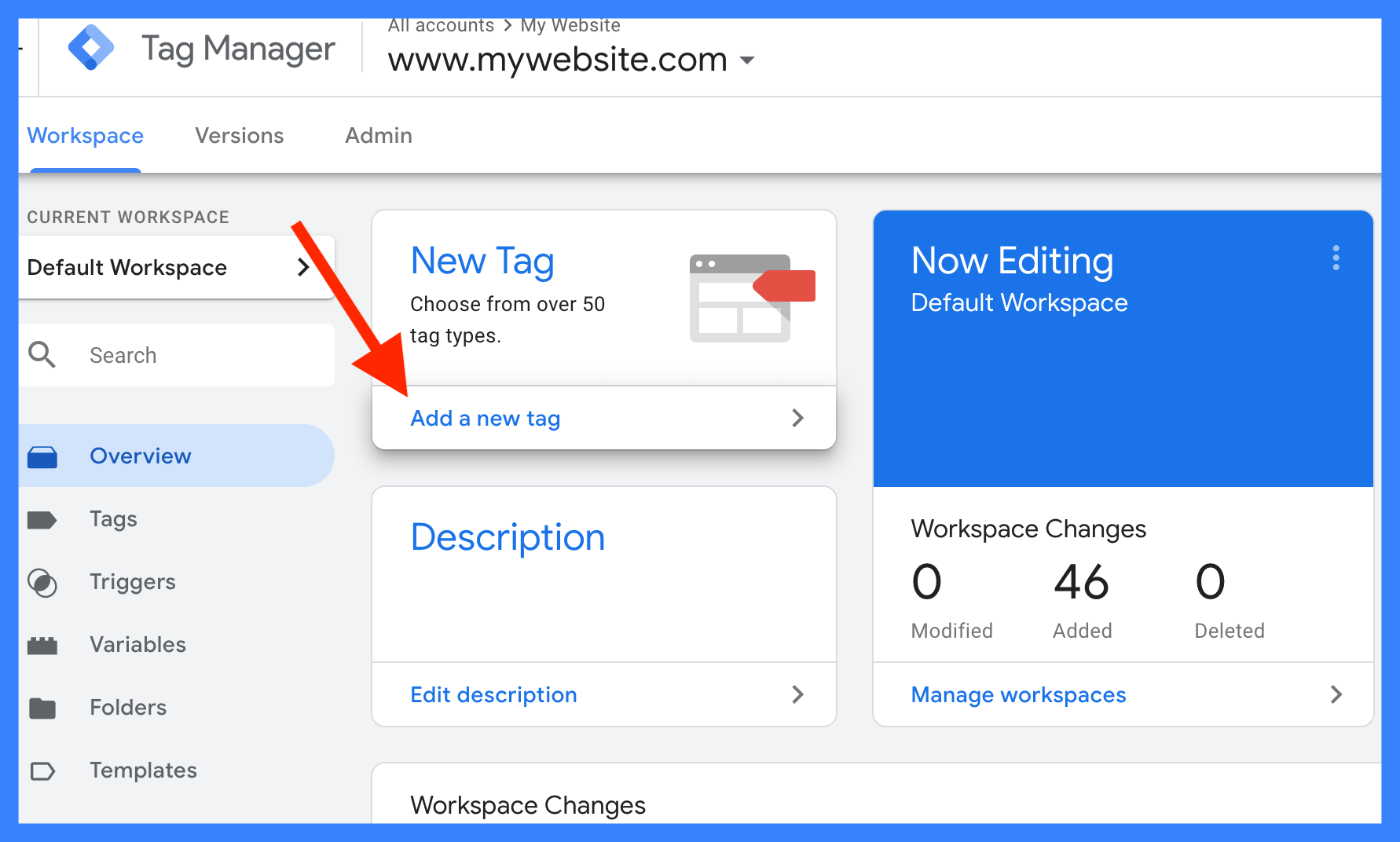
10. Erstellen Sie Ihr erstes Tag. Klicken Sie oben rechts im Abschnitt Tags auf “Neu”.
11. Benennen Sie oben links das Tag in “Google Analytics” um und klicken Sie auf das Ordnersymbol; wählen Sie “Neuen Ordner erstellen”. ”
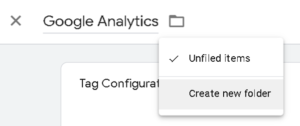
12. Erstellen Sie einen Ordner “Marketing” und klicken Sie auf “Erstellen”. ”
13. Nun können Sie mit der Konfiguration des Tags selbst beginnen. Klicken Sie auf eine beliebige Stelle im Abschnitt “Tag-Konfiguration”, um eine Liste der verfügbaren Tag-Typen aufzurufen.
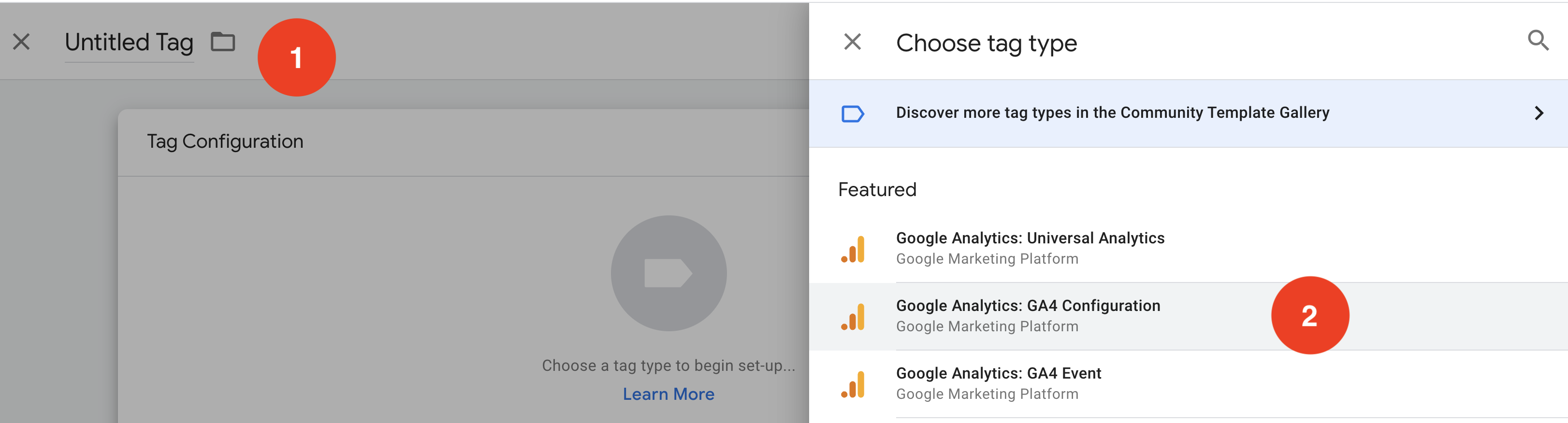
14. Wählen Sie im Menü auf der rechten Seite “Google Analytics”: Universal Analytics. ”
15. Wählen Sie im Dropdown-Menü der Google Analytics-Einstellungen “Neue Variable …”. Ein neues Fenster wird eingeblendet.
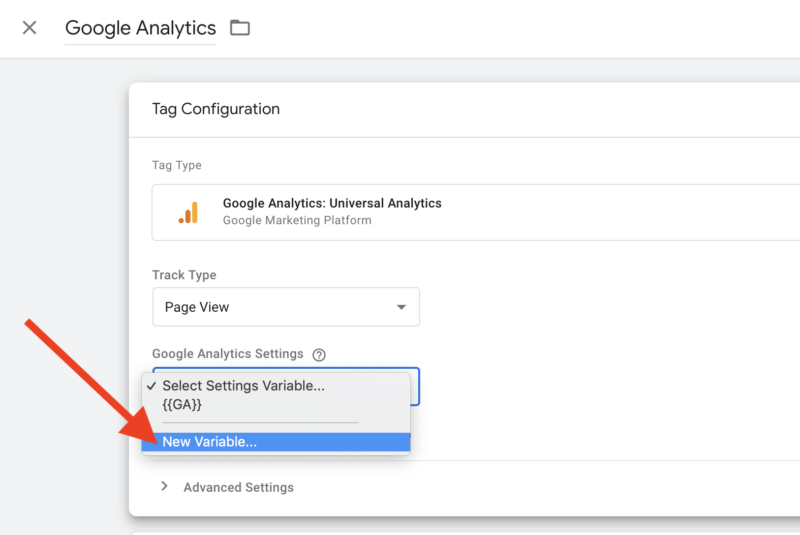
16. Nehmen Sie die Google Analytics Tracking-ID von vorhin und teilen Sie GTM mit, dass Sie diese für Ihr Website-Tracking verwenden möchten.
17. Geben Sie dieser neuen Variable zunächst einen Namen und legen Sie sie in den Ordner “Marketing”:
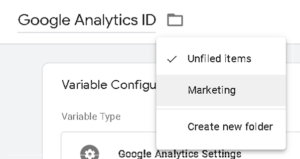
18. Klicken Sie in die “Variable Konfiguration” und stellen Sie die Tracking-ID ein:
19. Unterhalb dieser beiden Einstellungen klicken Sie auf “Weitere Einstellungen”. ”
20. Aktivieren Sie die Funktionen Werbung und E-Commerce für maximale Leistung:
21. Klicken Sie in der oberen rechten Ecke auf “Speichern”. ”
22. Nach dem Speichern gleitet das Variablenfenster weg und zeigt Ihr Tag-Setup an. Sie werden feststellen, dass dieses Tag jetzt die neue Variable verwendet, die Sie gerade erstellt haben.
23. Fast fertig! Der letzte Schritt besteht darin, GTM mitzuteilen, wann dieses Tracking-Tag ausgelöst werden soll. Da das Tag für Google Analytics gedacht ist, soll es auf ALLEN Seiten ausgelöst werden. Klicken Sie irgendwo im Abschnitt “Triggering”:
24. Wählen Sie den Auslöser “Alle Seiten”; es sollte der einzige sein, wenn dies ein neues GTM-Konto ist.
25. Klicken Sie in der oberen rechten Ecke auf “Speichern”. ”
Was haben Sie gerade getan? Im Klartext: Sie haben dem GTM mitgeteilt, dass jedes Mal, wenn eine Seite auf Ihrer Website aufgerufen wird, das GTM das Google Analytics-Tracking starten soll. Wenn Sie das Tracking auf diese Weise einrichten, wird sichergestellt, dass alle Seitenbesucher erfasst werden.
Mit einem ähnlichen Verfahren richten Sie die nächsten beiden Tags, Google Ads und Facebook, ein.
Sichern Sie Ihr Google Ads-Konto und verbinden Sie den Remarketing-Pixel für Website Analyse
Sie sollten Ihr Google Ads-Tracking konfigurieren, auch wenn Sie noch keine Anzeigen schalten. Auf diese Weise haben Sie, wenn Sie sich entscheiden, Anzeigen zu schalten, bereits eine Reihe von Website-Daten für Remarketing.
Alles, was Sie tun müssen, ist, Ihr Google Ads-Tag zu finden und dieses dann im GTM zu konfigurieren.
1. Öffnen Sie in einem anderen Browser-Tab Ads.google.com; oben rechts müssen Sie eventuell auf “Anmelden” klicken. ”
2. Wenn Sie noch nie ein Konto erstellt haben, müssen Sie eines einrichten. Folgen Sie den Anweisungen, um ein Konto zu erstellen. Fahren Sie mit Schritt 3 fort, wenn Sie bereits ein Konto haben.
a. Sie müssen keine Kampagne starten, um die Erstellung Ihres Kontos abzuschließen. Sobald das Konto erstellt wurde, können Sie den “Expertenmodus” auswählen, wenn Sie zum Starten einer Kampagne aufgefordert werden:

b. Wenn Sie dann nach Ihrem Kampagnenziel gefragt werden, wählen Sie unten links “Konto ohne Kampagne erstellen”. ”
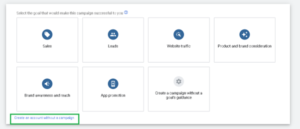
c. Bestätigen Sie Ihre Abrechnungseinstellungen und gehen Sie zu Ihrem Google Ads-Konto.
3. Sobald Sie im Google Ads-Konto sind, klicken Sie oben rechts auf “Tools & Einstellungen”. Wählen Sie dann unter den Optionen für die freigegebene Bibliothek “Audience Manager”. ”
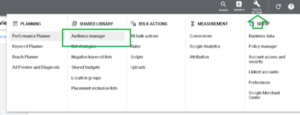
4. Wählen Sie im Menü auf der linken Seite “Audience Sources”. ”
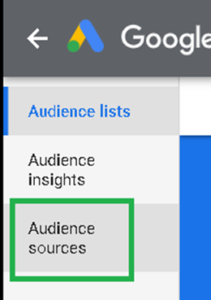
5. Suchen Sie den Abschnitt “Google Ads-Tag” in der Liste der Quellen und klicken Sie dann auf “Tag einrichten”. ”
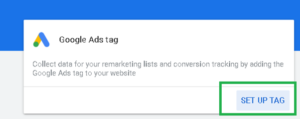
6. Wählen Sie nur die allgemeinen Website-Daten aus und klicken Sie auf “Speichern und weiter”. ”
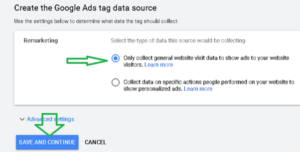
7. Wählen Sie aus den Tag-Einrichtungsoptionen “Google Tag Manager”. ”
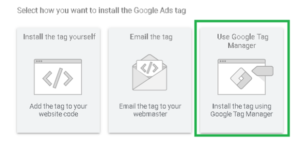
8. Jetzt haben Sie die Google Ads-Tracking-ID. Kopieren Sie die bereitgestellte Conversion-ID und gehen Sie zurück zum Google Tag Manager.
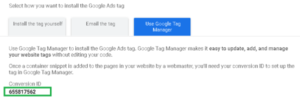
9. Zurück in GTM, klicken Sie oben rechts auf “Neu”. ”
10. Geben Sie dem neuen Tag einen Namen und legen Sie es im Ordner “Marketing” ab.
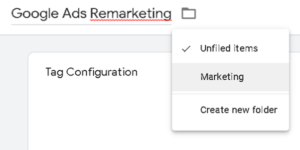
11. Klicken Sie auf eine beliebige Stelle im Bereich “Tag-Konfiguration”. Wählen Sie im rechten Menü, das erscheint, “Google Ads Remarketing”. ”
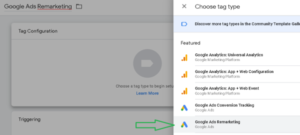
12. Fügen Sie die von Google Ads bereitgestellte Conversion-ID ein.
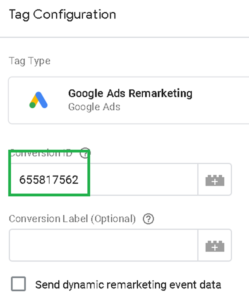
13. Klicken Sie auf eine beliebige Stelle im Bereich “Triggerung”.
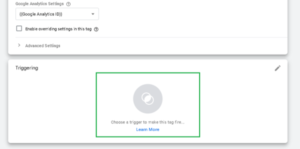
14. Wählen Sie den Auslöser “Alle Seiten”.
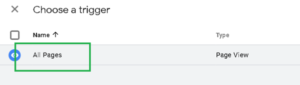
15. Ihr Tag ist nun konfiguriert. Klicken Sie oben rechts auf “Speichern”. ”
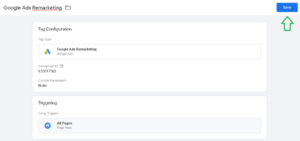
Was haben Sie gerade getan? Ähnlich wie bei Analytics haben Sie GTM angewiesen, das Google Ads Remarketing-Tracking auf jeder Seite Ihrer Website abzufeuern.
Die Einrichtung von Facebook ist sehr ähnlich. Ziehen Sie weiter durch; Sie sind fast fertig!
Sichern Sie Ihr Facebook-Pixel und verbinden Sie sich
Schließlich möchten Sie das Facebook-Pixel aus demselben Grund installieren, aus dem Sie das Google Ads-Tracking installiert haben. Beginnen Sie jetzt mit dem Sammeln von Websitedaten. Wenn Sie dann später Anzeigen schalten möchten, haben Sie bereits die Website-Daten, die Sie benötigen.
Alles, was Sie tun müssen, ist Ihr Facebook-Pixel zu finden und es innerhalb von GTM zu konfigurieren.
1. Öffnen Sie in einem anderen Browser-Tab business.facebook.com; oben rechts müssen Sie ggf. auf “Log In” klicken und sich in Ihr Konto einloggen.
2. Wenn Sie noch nie ein Facebook Business-Konto erstellt haben, müssen Sie eines einrichten. Verwenden Sie die folgenden Schritte, um ein Konto zu erstellen. Fahren Sie mit Schritt 3 fort, wenn Sie bereits ein Konto haben.
a. Wählen Sie “Create Your Business Manager Account”, geben Sie die Daten Ihres Kleinunternehmens ein und klicken Sie auf “Next”. ”
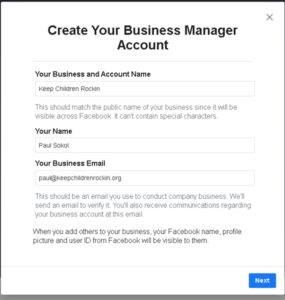
b. Geben Sie Ihre Unternehmensdaten ein und stellen Sie sicher, dass Sie Ihre eigenen Waren oder Dienstleistungen auswählen, und klicken Sie dann auf “Weiter”. ”
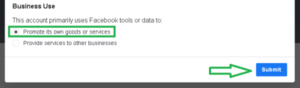
c. Später werden Sie alle vorhandenen Seiten oder Anzeigenkonten beanspruchen wollen. Im Moment benötigen Sie nur ein Business Manager-Konto, um ein Pixel zu generieren.
3. Gehen Sie im Hauptmenü zum Abschnitt “Ereignisse” und klicken Sie auf “Pixel”. ”
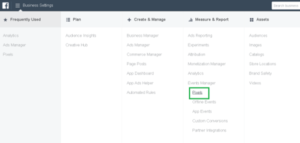
4. Überprüfen Sie oben links, ob Sie sich im richtigen Konto befinden. Wechseln Sie bei Bedarf zum richtigen Konto.
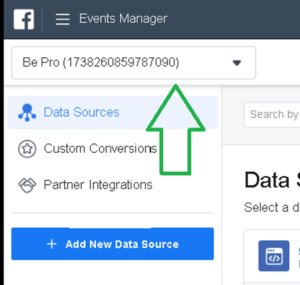
5. Klicken Sie im linken Menü auf “Neue Datenquelle hinzufügen”. ”
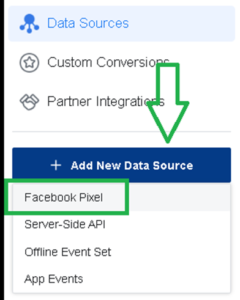
6. Geben Sie Ihrem Pixel einen eindeutigen Namen, fügen Sie optional Ihre Website ein, und klicken Sie auf “Weiter”. ”
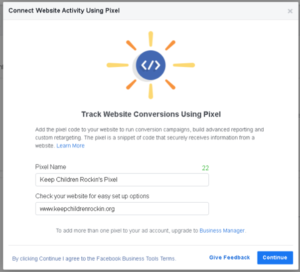
7. Wenn das Pixel erstellt wurde, werden Sie gefragt, wie Sie Ihre Website verbinden möchten. Wählen Sie “Manuell Code hinzufügen. ”
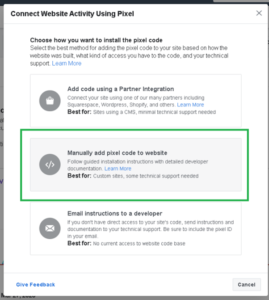
8. Sie haben nun den Code des Facebook-Pixels aufgedeckt. Lassen Sie diesen Browser-Tab geöffnet und gehen Sie zurück zu GTM.
9. Zurück in GTM, klicken Sie oben rechts auf “Neu”. ”

10. Geben Sie diesem neuen Tag einen Namen und legen Sie ihn in den Ordner “Marketing”.
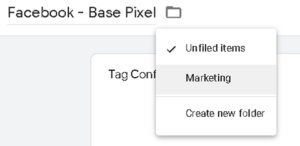
11. Klicken Sie auf eine beliebige Stelle im Bereich “Tag-Konfiguration”, und scrollen Sie im angezeigten rechten Menü ein Stück nach unten und wählen Sie “Benutzerdefiniertes HTML”. ”
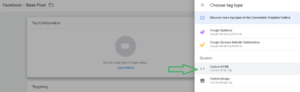
12. Gehen Sie zurück zu der Browser-Registerkarte, in der Facebook geöffnet ist und die Ihren Zählpixelcode anzeigt.
13. Bewegen Sie den Mauszeiger über den Code und wenn er blau wird, klicken Sie auf , um ihn in die Zwischenablage zu kopieren.
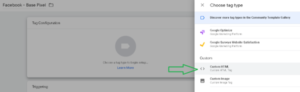
14. Mit diesem Code in der Zwischenablage gehen Sie zurück zur Browser-Registerkarte mit Google Tag Manager.
15. Klicken Sie in den Bereich “Custom HTML” und fügen Sie den Facebook-Code ein.
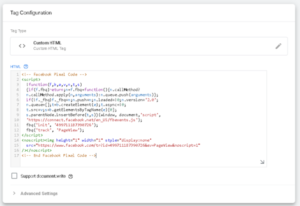
16. Klicken Sie auf eine beliebige Stelle im Bereich “Triggerung”.
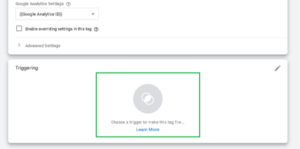
17. Wählen Sie den Auslöser “Alle Seiten”.
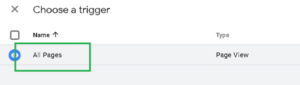
18. Nun ist Ihr Tag konfiguriert. Klicken Sie oben rechts auf “Speichern”. ”
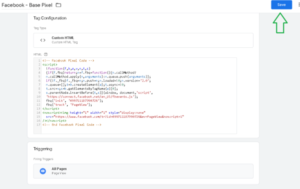
Was haben Sie gerade getan? Sie haben GTM angewiesen, das Facebook-Tracking-Pixel auf jeder Seite Ihrer Website zu feuern.
Schnell gewinnen: Tag “Google Conversion Linker” hinzufügen!
Da Sie zwei Google-Produkte (Analytics & Ads) verwenden, gibt es ein spezielles, nur für Google bestimmtes Tag, das sicherstellt, dass alles richtig miteinander kommuniziert.
1. Oben rechts in der Tag-Liste sehen Sie eine Benachrichtigung. Klicken Sie auf “Tag hinzufügen”. ”
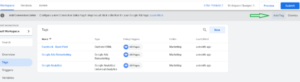
2. Geben Sie diesem neuen Tag einen Namen und legen Sie ihn in den Ordner “Marketing”.
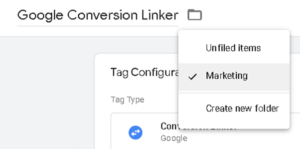
3. Klicken Sie oben rechts auf “Speichern”. “Hier gibt es nichts zu konfigurieren. Auch dies ist eine reine Google-Sache, die also vorkonfiguriert ist.
GTM-Code auf Ihrer Website installieren
Jetzt sind Sie bereit, Ihren Tag-Container zu veröffentlichen, damit Ihr Tracking auf Ihrer Website live geht.
1. Klicken Sie oben rechts im Google Tag Manager auf “Senden”. ”
![]()
2. Geben Sie dieser Container-Version einen Namen und hinterlassen Sie eine kurze Beschreibung. Dies ist nützlich, wenn Sie zu früheren Tag-Einstellungen zurückkehren müssen (Fehlerbehebung usw.). Klicken Sie oben rechts auf “Submit”. ”
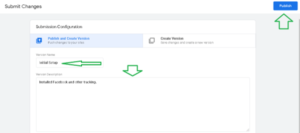
3. Das Veröffentlichen sollte nur ein paar Augenblicke dauern. Wenn der Vorgang abgeschlossen ist, wird ein Bestätigungsbildschirm angezeigt. Klicken Sie im Menü oben links auf “Arbeitsbereich”. ”
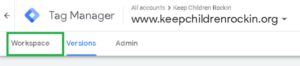
4. Klicken Sie in der oberen rechten Ecke des Arbeitsbereichs auf Ihre GTM-ID, um Ihren Installationscode anzuzeigen.
![]()
5. Lassen Sie diesen Installationscode geöffnet und öffnen Sie ein neues Browserfenster.
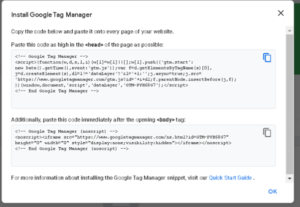
An diesem Punkt besteht die verbleibende Aufgabe darin, diese beiden Codeschnipsel in den Header und den Body Ihrer Website zu installieren. Jede Website basiert auf einer anderen Technologie, wenn Sie also Hilfe benötigen, wenden Sie sich an Ihren Webverantwortlichen. Sie haben die ganze harte Arbeit getan, jetzt ist es Zeit für ein einfaches Code-Update.
Der erste Codeschnipsel muss in den Teil der Website und der zweite Schnipsel in den Teil der Website eingefügt werden. Idealerweise werden beide Codeschnipsel in der Nähe des oberen Endes der und platziert. Dies sollte auf jeder Seite der Website geschehen.
Bonus: Wie man Google Tag Manager Code auf einer WordPress-Website installiert
WordPress ist eine der beliebtesten Website-Plattformen; schätzungsweise 400 Millionen Websites oder mehr als 50% aller Webseiten sind darauf aufgebaut.
Wenn Ihre Website auf WordPress aufgebaut ist, können Sie den Google Tag Manager-Code mithilfe eines einfachen Plug-ins darauf installieren. Dieses kostenlose Plug-in bietet Ihnen einen direkten Platz, um den Code zu platzieren, der genau das ist, was Sie für Google Tag Manager benötigen.
1. Lassen Sie den Google Tag Manager geöffnet. Loggen Sie sich in einem neuen Browserfenster in den Administrationsbereich Ihrer WordPress-Website ein.
2. Gehen Sie im linken Menü auf “Plugins” und klicken Sie auf “Neu hinzufügen”. ”
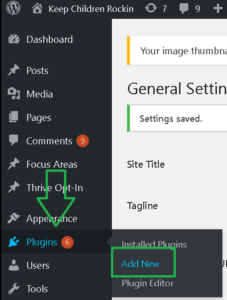
3. Suchen Sie oben rechts nach dem Abschnitt “Kopf- und Fußzeilen einfügen”. Wenn Sie ihn nicht sehen, verwenden Sie die Suche oben rechts auf der Seite, um ihn zu finden. Sobald Sie ihn gefunden haben, klicken Sie auf die Schaltfläche “Jetzt installieren” in diesem Abschnitt.
Wenn Sie nicht in der Lage sind, diese Aktionen durchzuführen, müssen Sie einen Administrator bitten, Ihnen bei der Installation des Plug-ins zu helfen.
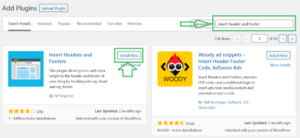
4. Wenn die Installation abgeschlossen ist, klicken Sie auf “Aktivieren”. ”
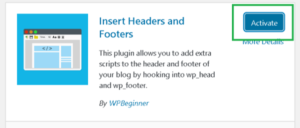
5. Nachdem das Plug-in aktiviert wurde, gelangen Sie in die Masterliste der Plug-ins. Klicken Sie im linken Menü unter “Einstellungen” auf “Kopf- und Fußzeilen einfügen”. ”
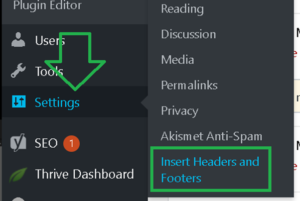
6. Jetzt sehen Sie eine Stelle, an der Sie Code und Code eingeben können.
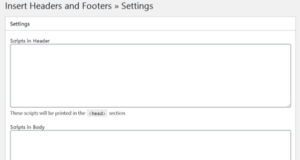
7. Gehen Sie zur Browser-Registerkarte mit Google Tag Manager.
8. Gehen Sie dann zum obersten Codestück, klicken Sie auf das Kopiersymbol, um den Code in die Zwischenablage zu kopieren.
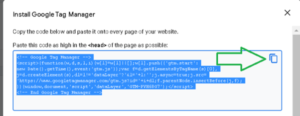
9. Gehen Sie zur Browser-Registerkarte mit dem WordPress-Plugin und fügen Sie den Head-Code ein.
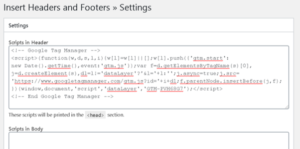
10. Wechseln Sie zur Browser-Registerkarte mit dem Google Tag Manager und klicken Sie neben dem untersten Codestück auf das Kopiersymbol, um den Code in Ihre Zwischenablage zu kopieren.
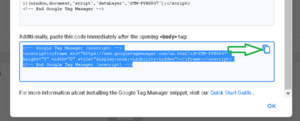
11. Wechseln Sie in die Browser-Registerkarte mit dem WordPress-Plugin und fügen Sie den Body-Code ein.
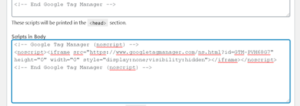
12. Scrollen Sie nach unten und klicken Sie auf “Änderungen speichern”. ”
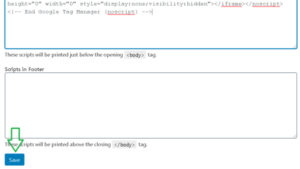
Zoho SalesIQ Verbinden Sie Ihre Webseite mit den Kundendatenbank
Als Website-Besitzer wissen wir, dass Traffic das Lebenselixier für den Erfolg unserer Website ist. Ob durch Online-Werbung, Suchmaschinenmarketing, Social-Media-Marketing, Content-Erstellung oder E-Mail-Marketing – Besucher auf unsere Website zu bekommen, ist entscheidend für ihren Erfolg.
Aber Traffic ist nur ein Teil der Gleichung, wenn es um Umsatz und Geschäftserfolg geht. Zu oft finden Besucher nicht die Unterstützung oder die Antworten, nach denen sie suchen, und verschwinden, um nie wieder zurückzukehren.
Dabei verlieren Sie die Chance auf einen Kunden und eine für beide Seiten vorteilhafte langfristige Beziehung.
Zoho SalesIQ ist eine Live-Chat-Software, die Besucher-Tracking und Lead-Scoring in Echtzeit bietet, um Ihr Besucherengagement und Ihre Konversionen auf ein höheres Niveau zu bringen.
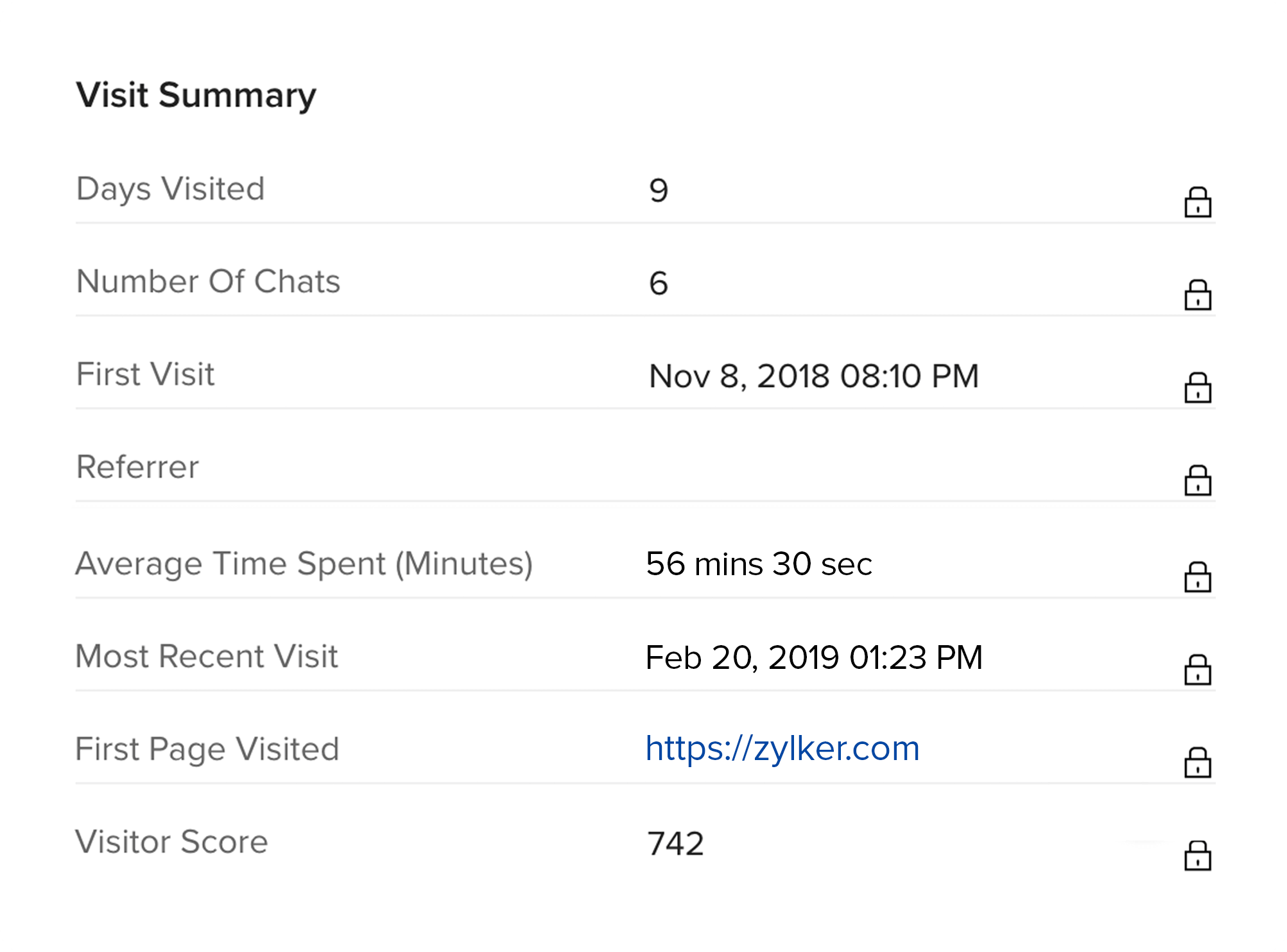
Definieren Sie Regeln, um Besucher auf der Grundlage von Faktoren wie Traffic-Quelle, Anzahl der Besuche, die Seite, auf der sie sich befinden, Standort und mehr zu bewerten. Auf dieser Grundlage weist Zoho SalesIQ ihnen einen Lead-Score zu. Dieser wird automatisch als Besuchsbewertung an das CRM übertragen, sodass Sie den richtigen Besuchern mehr Aufmerksamkeit schenken können.
Es zeigt Ihnen automatisch, wie Ihre Besucher mit Ihrer Website interagieren, und kann Ihnen sagen, welche Besucher Ihre heißesten Interessenten sind und Ihre Aufmerksamkeit verdienen. Es kann Ihnen helfen, Ihre potenziellen Kunden auf einer persönlicheren Ebene zu erreichen und sie über den Kundensupport und den Verkauf besser einzubinden.
In diesem Testbericht nehmen wir Zoho SalesIQ genau unter die Lupe, einschließlich seiner Hauptfunktionen, der Einrichtung und Verwendung sowie unserer abschließenden Gedanken und Empfehlungen.
Einrichten von Zoho SalesIQ in WordPress
Die Einrichtung von SalesIQ für Live-Chat und Tracking ist ein einfacher Prozess, der in der Regel weniger als fünf Minuten dauert. In diesem Beispiel werden wir die kostenlose Version von Zoho SalesIQ installieren.
- Gehen Sie im WordPress-Admin zu Plugins… Neu hinzufügen.
- Suchen Sie nach Zoho SalesIQ und klicken Sie auf Jetzt installieren.
- Nachdem das Plugin installiert wurde, klicken Sie auf “Plugin aktivieren”.
- Nachdem Sie das Plugin aktiviert haben, klicken Sie auf den Link Zoho SalesIQ in der linken Seitenleiste des WordPress-Admin.
Sie werden ein Feld mit einigen Informationen sehen, die besagen: Bitte fügen Sie Ihr Zoho SalesIQ-Code-Snippet hier ein.
- Um das Code-Snippet zu erhalten, öffnen Sie ein separates Browserfenster und registrieren Sie sich für ein kostenloses Zoho SalesIQ-Konto unter https:www.zoho.com/salesiq/, indem Sie auf die rote Schaltfläche START MY FREE TRIAL klicken.
- Nachdem Sie ein Konto registriert haben, melden Sie sich bei Ihrem Zoho SalesIQ-Ratgeber unter https:www.zoho.com/salesiq/ an und klicken auf Einstellungen.
- Klicken Sie auf “Web Embed” und kopieren Sie den Code aus dem Bereich “Float Window”.
Hinweis: Die Besucherverfolgung wird nur mit der Float-Einbettung unterstützt.
- Gehen Sie zurück zu WordPress, und fügen Sie den Code in das SalesIQ-Codefeld ein.
Um sowohl Live-Chat als auch Tracking-Funktionen zu haben, lassen Sie Chat-Widget ausblenden nicht markiert.
- Klicken Sie auf Änderungen speichern.
Herzlichen Glückwunsch! Ihre WordPress-Site ist jetzt mit einer professionellen digitalen Nachverfolgung ausgestattet. Jetzt haben Sie die Macht der Daten an Ihren Fingerspitzen, um die Entscheidungen Ihres kleinen Unternehmens zu steuern.