Gebiete helfen Unternehmen, die Leistung ihrer Vertriebsteams zu maximieren, indem sie die richtigen Leads mit den richtigen Ressourcen ansprechen, die Kosten kontrollieren und die Zuständigkeiten im Vertrieb unternehmensweit ausgleichen.
In diesem Artikel zeigen wir, wie Sie mit Mapsly Verkaufsgebiete im CRM von Zoho einrichten.
Warum Sie Verkaufsgebiete im CRM festlegen sollten
Durch die Definition und Verwaltung von Gebieten können Sie:
- Ihre Leads und Kunden durch die Spezialisierung Ihrer Vertriebsteams besser betreuen. Das wird sich in einer besseren Umwandlung von Leads in Kunden und einem höheren Umsatz pro Kunde niederschlagen.
- Ihre Bemühungen und Ihr Vertriebs-Know-how auf verschiedene Branchen, Regionen, Produktlinien und Lead-Größen verteilen. Ziel ist, jedem Vertriebsmitarbeiter zu helfen, seine volle Kapazität auszuschöpfen und unterversorgte “Taschen” zu vermeiden.
- messbare Einblicke in die Leistung Ihrer Verkaufsteams erhalten, um gewinnbringende Methoden zu ermitteln und Teams mit schwachen Leistungen zu unterstützen.
- das Potenzial Ihrer Möglichkeiten maximieren.
- neue Vertriebsmitarbeiter effizienter an Bord holen und ihre Zeit bis zur vollen Effizienz verkürzen.
- komplexe Vertriebsstrukturen verwalten und datengestützte Entscheidungen zu deren Verbesserung treffen.

Foto von Sebastian Hietsch auf Unsplash
Gebiete können durch eine Vielzahl von Kriterien wie Branchen, geografische Orte, Produktlinien oder Leadgrößen definiert werden und sind in der Regel individuell auf jedes Unternehmen zugeschnitten.
Mapsly optimiert unsere Gebietsmanagementprozesse, indem es Leads automatisch unseren handgezeichneten Gebieten zuordnet. – Leonard Magill, Allied Communications
Wie Sie Verkaufsgebiete im CRM von Zoho einrichten
Das CRM von Zoho bietet umfangreiche Features, um Gebiete zu managen. Diese ermöglich Ihnen zum Beispiel:
- Gebietshierarchien zu definieren und Konten, Kontakte und Geschäfte zu Gebieten auf der Grundlage vordefinierter Kriterien zu automatisieren.
- Verkäufe vorherzusagen und Einnahmen nach Gebiet zu verfolgen.
- Berichte und Dashboards auf der Grundlage von Gebieten zu erstellen.
Geografische Dimension mit Mapsly hinzufügen
Zoho CRM bietet wie die meisten CRM-Programme keine Möglichkeit, Gebiete durch das Zeichnen einer Form auf der Karte zu definieren. Und genau hier kommt Mapsly ins Spiel:
In Mapsly zeichnen Sie Regionen (Polygone) auf der Karte und verwenden dann deren Namen in den Gebietszuweisungsregeln von Zoho CRM. Diese werden automatisch ausgelöst, wenn Mapsly einen Datensatz anhand seiner Adresse mit diesen Regionen abgleicht und die Region des Datensatzes (oder die Liste der Regionen, wenn Sie überlappende Regionen verwenden) im CRM-Datensatz speichert. Durch die zweiseitige API-Integration mit Zoho CRM, arbeitet Mapsly nahtlos und völlig autonom mit den Gebietszuweisungsregeln von Zoho CRM zusammen.
Mit Mapsly Gebiete organisieren
Ähnlich wie in Zoho CRM können auch in Mapsly Gebiete in einer Hierarchie organisiert werden. Die Regionen der Verkaufsgebiete im CRM können sich überschneiden und verschachtelt sein (übergeordnete Regionen können ihre untergeordneten Regionen enthalten).
Aus Gründen der Flexibilität schränkt Mapsly die Beziehung zwischen übergeordneten und untergeordneten Regionen nicht ein und behandelt sie bei der Zuordnung von Datensätzen als nicht miteinander verbunden: Ein Datensatz wird jedem Gebiet zugeordnet, das eine eigene Kartenregion hat, in der sich die Adresse des Datensatzes befindet, unabhängig von seiner Position in der Gebietshierarchie. Ein übergeordnetes Gebiet kann seine eigenen Kartenregionen haben oder auch nicht. Im letzteren Fall dient es nur der Gruppierung.
In Mapsly werden zugewiesene Gebiete auch im Feld “Gebiete” jedes Objekts gespeichert, das in Mapsly in Kartenansichten und -ebenen sowie im Tabellenfilter zur Unterstützung der Geoanalyse verwendet werden kann.
Da Mapsly vollständig metadatengesteuert ist, kann es Datensätze aus allen Zoho CRM-Modulen (einschließlich benutzerdefinierter Module) Mapsly-Gebieten zuordnen und sie im CRM in dem Feld Ihrer Wahl speichern. Dies hilft Ihnen bei der Implementierung von Gebietsmanagement-Prozessen mit beliebigen CRM-Objekten, einschließlich Leads oder benutzerdefinierten Objekten.
Beispiel mit Schritt-für-Schritt-Anleitung
Dieses einfache Beispiel ist eine Schritt-für-Schritt-Anleitung, wie Sie die Gebietsverwaltung in Zoho CRM und Mapsly einrichten.
- In Zoho CRM
Wenn Sie die Gebietsverwaltung noch nicht aktiviert haben, müssen Sie diese im ersten Schritt aktivieren: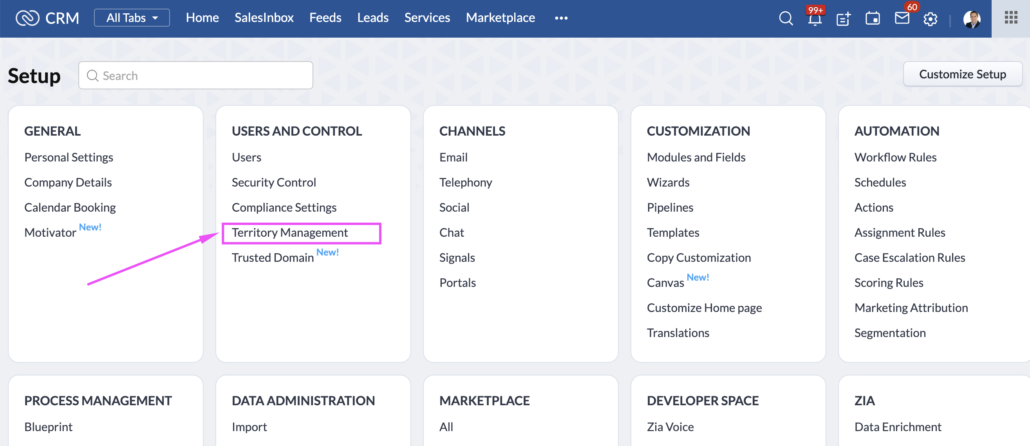
- Fügen Sie ein Gebiet (Deutschweiz, Tessin, Westschweiz) hinzu, wie auf dem Screenshot gezeigt:
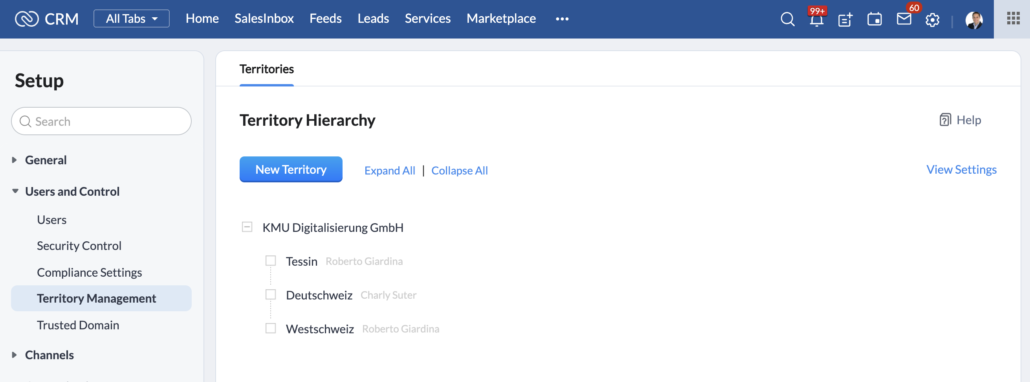
- Fügen Sie ein benutzerdefiniertes Feld (z. B. Mapsly-Gebiet) zu Ihrem Kontomodul hinzu.
- Im Gebiet Tessin bearbeiten Sie die Kontoregel: Mapsly-Gebiet IST Tessin (das bedeutet, dass ein Konto dem Zoho-Gebiet Tessin zugewiesen wird, wenn sein Mapsly-Gebiet Tessin ist).
- Im Mapsly-Tab
Klicken Sie neben Zoho CRM auf aktualisieren. - Gehen Sie jetzt zu Gebiete, indem Sie auf die Kopfzeile des rechten Fensters klicken und Gebiete auswählen.
- Öffnen Sie die Einstellungen für die Gebietsverwaltung, indem Sie auf das Zahnradsymbol klicken, markieren Sie Konten und wählen Sie das CRM-Feld Mapsly-Gebiet. (Damit teilen Sie Mapsly mit, dass Sie Ihre Konten in Mapsly-Gebiete umwandeln und sie im Mapsly-Gebietsfeld und in den Kontodaten des CRM speichern möchten).
- Erstellen Sie ein Gebiet, indem Sie auf Gebiet hinzufügen klicken und die Region Ihres Gebiets zeichnen. Wenn Sie fertig sind, klicken Sie im rechten Fensterbereich auf Gebiete speichern.
Ihre Verkaufsgebiete im CRM sind nun eingerichtet.
So testen Sie, dass alles richtig eingerichtet ist
- In Zoho CRM: Fügen Sie einen Datensatz mit einer Adresse in Tessin hinzu, zum Beispiel Via Gioacchino Respini 11, 6600 Locarno und nennen Sie ihn Lido Locarno.
- Auf der Registerkarte Mapsly: Klicken Sie neben Zoho CRM auf aktualisieren, um die Aktualisierung zu erzwingen (normalerweise zieht Mapsly alle 30 Minuten neue und aktualisierte Datensätze aus Zoho CRM, unser Beispieldatensatz würde seinen Weg in Mapsly finden, aber es würde bis zu 30 Minuten dauern).
- Rufen Sie die Tabellenansicht auf und geben Sie Lido Locarno in den Spaltenfilter Kontoname ein – Mapsly zeigt uns den neu importierten Datensatz an. Prüfen Sie das Feld “Gebiete” und bestätigen Sie, dass ihm das Mapsly-Gebiet Tessin zugewiesen wurde.
- Zurück im CRM: Öffnen Sie Lido Locarno und prüfen Sie die Gebiete und das Mapsly-Gebiet und bestätigen Sie, dass beide mit Tessin übereinstimmen.
Kontaktieren Sie uns, wenn Sie gern mehr darüber erfahren möchten, wie Verkaufsgebiete im CRM Ihnen helfen können, mehr Umsatz zu generieren. Wir demonstrieren es Ihnen unverbindlich.
